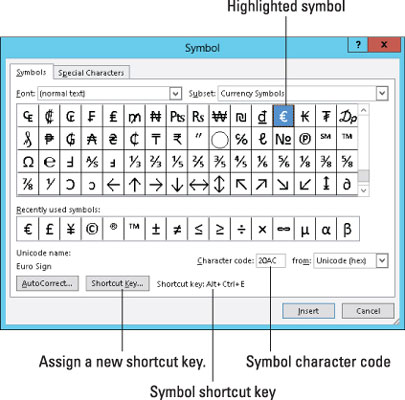Ворд 2013 вам омогућава да унесете свих 26 слова абецеде. Са другим специјалним знаковима — плус, бројевима од 1 до 9 и 0, малим бројем симбола и стварима интерпункције, то је пуно за куцање.
Неки аутори цео живот ткају те ликове у таписерију текста до сада невиђену у историји књижевности. Као да то није довољно, можете да унесете још више знакова у свој документ, зачинивши га као бели лук у салати.
Непрекидани размаци и цртице
Два јединствена знака у документу су размак и цртица. Ови знакови су посебни јер Ворд користи било који од њих да премота ред текста: размак дели линију између две речи, а цртица (користећи цртицу) дели линију између слогова речи.
Понекад, међутим, не желите да линија буде подељена размаком или цртицом. На пример, подела телефонског броја је лоша - желите да број телефона остане нетакнут. Можда желите да имате две речи које су раздвојене размаком да се залепе заједно као лепак. За та времена су вам потребни несаломљиви ликови.
-
Да бисте спречили да знак цртице прекине линију, притисните Цтрл+Схифт+- (цртица).
-
Да бисте спречили размак да прекине линију, притисните Цтрл+Схифт+размак.
У оба случаја, у текст се убацује знак који се не прекида. Ворд не прекида ред текста када користите један од ових специјалних знакова.
Једини начин да утврдите да ли ваш документ има непрекидни размак или цртицу је да користите команду Прикажи/сакриј на картици Почетак. (То је дугме симбола ¶.) Код за непрекидну цртицу је оквир са сићушним знаком питања у њему. Шифра за непрекидни размак је симбол степена.
Унесите знакове као што су У, Ц и Н
Можете бити досадни и куцати деја ву или бити фенси и куцати деја ву или цафе или резиме. Ваши читаоци ће мислити да знате своје ствари, али оно што заиста знате је како да користите Ворд-ове дијакритичке префиксне кључеве.
Дијакритички симболи се појављују изнад одређених слова у страним језицима и у страним речима позајмљеним (украденим, заиста) на енглеском. Да бисте направили дијакритички знак у Ворд-у, притисните посебну комбинацију тастера Цонтрол. Комбинација тастера коју притиснете донекле представља дијакритички знак који вам је потребан, као што је Цтрл+' да бисте произвели ' дијакритички знак. Комбинацију Цтрл-тастера прати карактер коме је потребан нови „шешир“.
| Префикс Кеи |
Произведени ликови |
| Цтрл+' |
а е и о у |
| Цтрл+` |
на и м т ч |
| Цтрл+, |
ц |
| Цтрл+@ |
а |
| Цтрл+: |
день лубил и о инь |
| Цтрл+^ |
в азике авлаетса авлаутса |
| Цтрл+~ |
а о н |
| Цтрл+/ |
ø |
На пример, да бисте уметнули е у документ, притисните Цтрл+', а затим откуцајте слово Е. Велико слово Е даје Е, а мало е е. Има смисла јер је ' (апостроф) у суштини знак који додајете самогласнику.
Обавезно забележите разлику између апострофа (или квачице ) и задњег квачица или акцента. Апостроф (') се налази поред тастера Ентер на тастатури. Повратак (`) је испод тастера Есц.
За комбинације тастера Цтрл+@, Цтрл+:, Цтрл+^ и Цтрл+~ такође треба да притиснете тастер Схифт, који је ионако потребан да бисте произвели симболе @, :, ^ или ~ који се налазе на вашој тастатури. Дакле, Цтрл+~ је заиста Цтрл+Схифт+`. Имајте то на уму.
Вордова функција АутоЦоррецт је обучена да познаје неке посебне знакове. На пример, када куцате цафе, Ворд аутоматски залепи тај "хоопти-дооп" преко е.
Како уметнути посебне знакове и симболе
Мени Симбол налази се у групи Симболи на картици Уметање. Кликом на командно дугме Симбол наводи се неки популарни или недавно коришћени симболи. Избор симбола из менија умеће посебан симбол директно у текст.
Одабиром Више симбола из менија Симбол приказује се дијалог Симбол. Изаберите декоративни фонт, као што је Вингдингс, из менија Фонт да бисте видели чудне и необичне знакове. Да бисте видели опсег онога што је могуће са нормалним текстом, изаберите (нормалан текст) са падајуће листе Фонт. Користите падајућу листу Подскуп да бисте видели још више симбола и слично.
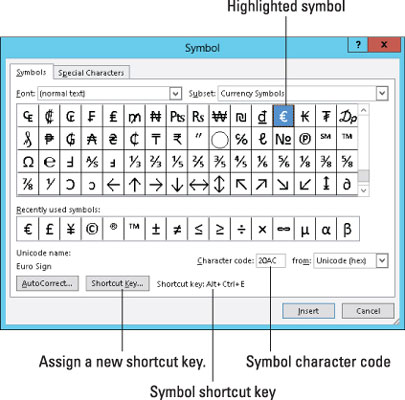
Да бисте залепили знак у свој документ из дијалога Симбол, изаберите симбол и кликните на дугме Убаци.
Морате да кликнете на дугме Откажи када завршите са коришћењем дијалога Симбол.
-
Кликните на дугме Уметни једном за сваки симбол који желите да уметнете. Када стављате три Σ (сигма) симбола у свој документ, морате да пронађете тај симбол на мрежи, а затим три пута кликнете на дугме Уметни.
-
Неки симболи имају тастере за пречице. Појављују се на дну дијалога Симбол. На пример, пречица за симбол степена (°) је Цтрл+@, размакница — притисните Цтрл+@ (у ствари, Цтрл+Схифт+2), а затим откуцајте размак. На тај начин добијате симбол степена.
-
Можете уметнути симболе тако што ћете унети шифру симбола, а затим притиснути комбинацију тастера Алт+Кс. На пример, код карактера за Σ (сигма) је 2211: Откуцајте 2211 у документу, а затим притисните Алт+Кс. Број 2211 се магично трансформише у знак Σ.