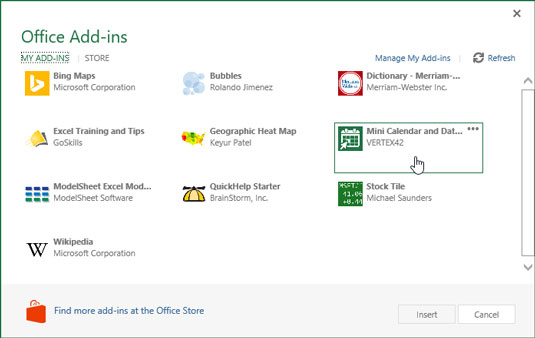Екцел 2016 подржава употребу Оффице програмских додатака који ће вам помоћи да направите своје радне листове. Оффице додаци су мали апликативни програми који се покрећу у оквиру одређених Оффице 2016 програма, као што је Екцел, и повећавају одређену функционалност ради промовисања веће продуктивности.
Постоје Оффице додаци који ће вам помоћи да сазнате више о Екцел-овим функцијама, потражите речи у Мерриам-Вебстер речнику, па чак и да унесете датуме у своју табелу тако што ћете их изабрати у календару. Многи од Оффице програмских додатака за Екцел 2016 доступни су бесплатно, док се други нуде за пробни период након којег можете да их купите у Оффице Сторе-у по малој цени.
Да бисте користили било који од ових Оффице додатака у програму Екцел 2016, прво морате да их инсталирате пратећи ове кораке:
Изаберите опцију Моји додаци на дугмету Додаци на картици Уметање на траци; затим кликните на опцију Види све у падајућем менију (или притисните Алт+НЗ1АПС).
Екцел отвара оквир Оффице програмских додатака за дијалог који садржи дугмад Моји програмски додаци и Продавница, заједно са сличицама свих Оффице програмских додатака који су већ инсталирани и спремни за уметање у тренутну Екцел радну свеску.
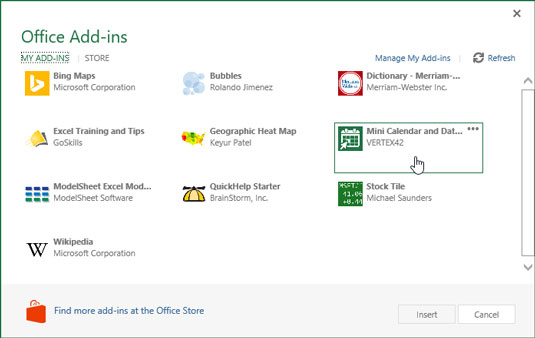
Уметање Оффице апликације Мини календар и бирач датума у Екцел радни лист.
Да бисте инсталирали нове Оффице додатке, кликните на дугме Продавница у дијалогу Оффице додаци.
Екцел се повезује са Оффице продавницом, а дијалог Оффице програмских додатака приказује сличице доступних додатака за Екцел. Ове сличице су организоване по одређеним категоријама у распону од Завршите посао са Оффице-ом до Откријте одличан референтни садржај у главној области дијалога. Поред тога, видећете називе општих категорија, у распону од Све до Визуелизација које можете да изаберете у колони на левој страни дијалога.
Да бисте приказали више Оффице програмских додатака у одређеној категорији, као што су Висуализе Информатион ин Нев Ваис или Едитор'с Пицкс, кликните на везу Види више; да бисте видели Оффице додатке у другим општим категоријама, као што су ЦРМ или Аналитика података, кликните на њихову везу на листи категорија са леве стране.
Када пронађете додатак који бисте можда желели да инсталирате у било којој од категорија, кликните на његову сличицу.
Оквир за дијалог Оффице програмског додатка приказује информације о Оффице додатку који сте изабрали, укључујући име креатора програмског додатка, његову оцену, како функционише са вашим Екцел подацима и да ли може или не може да шаље податке преко Интернета .
Да бисте инсталирали додатак, кликните на дугме Труст Ит; да бисте се вратили на листу предложених програмских додатака у продавници Оффице додатака, кликните на Откажи.
Једном када кликнете на дугме Труст Ит за бесплатни Оффице додатак, Екцел затвара дијалог Оффице програмских додатака и преузима програмски додатак у тренутном радном листу да бисте га могли користити. Такође додаје Оффице програмски додатак на листу инсталираних Оффице програмских додатака на картици Моји програмски додаци у дијалогу Оффице додаци.
Када се инсталира, можете да уметнете Оффице додатак који желите да користите у било који отворени радни лист. Да бисте то урадили, следите ове кораке:
Ако дијалог Оффице додаци тренутно није отворен у Екцел-у, отворите га тако што ћете кликнути на Уметање→Додаци→Моји додаци→Прикажи све или притисните Алт+НЗ1АПС.
Екцел приказује све Оффице додатке који су тренутно инсталирани у програму Екцел 2016 на картици Моји програмски додаци у дијалогу Оффице додаци.
Кликните на Оффице додатак који желите да користите на радном листу да бисте га изабрали, а затим кликните на дугме Убаци или притисните Ентер.
Екцел затим убацује Оффице додатак у ваш тренутни радни лист тако да можете да почнете да користите његове функције.
Неки Оффице програмски додаци, као што су Мерриам-Вебстер Дицтионари и КуицкХелп Стартер, отварају се у окнима задатака усидреним на десној страни прозора радног листа. Други, као што су Бинг мапе и мини календар и бирач датума, отварају се као графички објекти који лебде изнад радног листа.
Да бисте затворили Оффице додатке који се отварају у усидреним окнима задатака, једноставно кликните на дугме Затвори у окну. Да бисте затворили Оффице додатке који се отварају као плутајући графички објекти, потребно је да изаберете графику, а затим да притиснете тастер Делете (не брините – ако ово урадите само затварате апликацију без деинсталирања).
Имајте на уму да након што почнете да користите разне Оффице додатке у Екцел-у, они се додају у одељак Недавно коришћени програмски додаци у падајућем менију дугмета Моји додаци. Затим можете брзо поново да отворите било који затворени Оффице додатак који се појави у овом менију једноставним кликом на њега.
Ако не видите ниједну од својих инсталираних апликација у дијалогу Оффице програмских додатака након што кликнете на везу Моји додаци, кликните на везу Освежи да бисте освежили листу. Користите везу Управљање мојим апликацијама у овом дијалогу да бисте пратили све Оффице додатке које сте инсталирали за Оффице 2016 и СхареПоинт, као и да деинсталирате све додатке које више не користите.