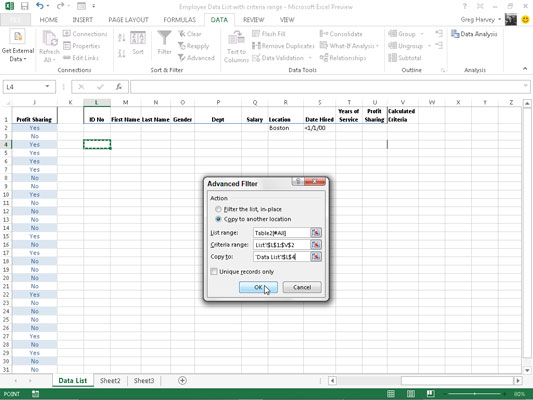Када користите напредно филтрирање у програму Екцел 2013, не користите дугмад за аутоматско филтрирање поља и повезане опције падајућег менија. Уместо тога, негде на радном листу креирате такозвани опсег критеријума који садржи листу података за филтрирање пре отварања дијалога Напредни филтер.
Ако користите функцију напредног филтера да бисте обавили упит, извлачите копије записа који одговарају вашим критеријумима креирањем подскупа листе података. Можете да лоцирате опсег критеријума у горњим редовима колона десно од листе података, а затим наведете опсег Копирај у испод опсега критеријума, слично приказаном распореду.
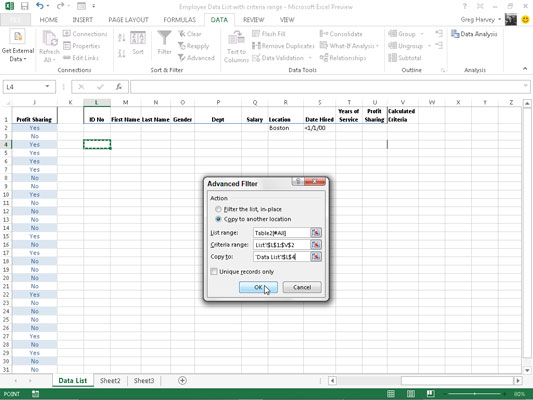
Да бисте креирали опсег критеријума, копирате имена поља на листи података у нови део радног листа, а затим унесете вредности (текст, бројеве или формуле) које ће се користити као критеријум за филтрирање листе у редови испод. Приликом подешавања критеријума за филтрирање листе података, можете креирати или критеријуме поређења или израчунате критеријуме.
Након што сте подесили опсег критеријума са свим називима поља и критеријумима које желите да користите, кликните на дугме Напредне команде на картици Подаци на траци (или притисните Алт+АК) да бисте отворили дијалог Напредни филтер сличан један приказан.
Овде одређујете да ли само желите да филтрирате записе на листи (сакривањем редова свих оних који не испуњавају ваше критеријуме) или желите да копирате записе који испуњавају ваше критеријуме у ново подручје на радном листу ( креирањем подскупа листе података).
Да бисте само филтрирали податке на листи, оставите дугме опције Филтрирај листу, на месту изабрано. Да бисте поставили упит за листу и копирали податке на ново место на истом радном листу (имајте на уму да вам функција напредног филтера не дозвољава копирање података на други лист или радну свеску), изаберите дугме за опцију Копирај на другу локацију.
Када изаберете дугме за ову опцију, поље за текст Копирај у постаје доступно, заједно са оквирима за текст Опсег листе и Опсег критеријума.
Да бисте навели листу података која садржи податке које желите да филтрирате или упитате, кликните на оквир за текст Опсег листе, а затим унесите адресу опсега ћелија или га изаберите директно на радном листу превлачењем кроз ћелије.
Да бисте навели опсег који садржи копију имена поља заједно са критеријумима унетим у одговарајућа поља, кликните на оквир за текст Опсег критеријума, а затим унесите адресу опсега овог опсега ћелија или га изаберите директно на радном листу превлачењем кроз његов ћелије. Када бирате овај опсег, уверите се да сте укључили све редове који садрже вредности које желите да процените у филтеру или упиту.
Ако испитујете листу података копирањем записа који испуњавају ваше критеријуме у нови део радног листа (што је назначено кликом на дугме опције Копирај на другу локацију), такође кликнете на оквир за текст Копирај на, а затим унесете адресу ћелију која треба да формира горњи леви угао копираних и филтрираних записа или кликните на ову ћелију директно на радном листу.
Након што наведете да ли да филтрирате или тражите податке и одредите опсеге који ће се користити у овој операцији, кликните на дугме У реду да би Екцел применио критеријуме које сте навели у опсегу критеријума у филтрирању или копирању записа.
Након филтрирања листе података, можда ћете сматрати да нисте добили очекиване резултате — на пример, под називима поља за које сте мислили да их треба неколико, нема записа. Можете вратити све записе са листе тако што ћете кликнути на командно дугме Обриши на картици Подаци на траци или притиском на Алт+АЦ.
Сада можете да се бавите критеријумима у пољу за текст Опсег критеријума и поново испробате целу ствар напредног филтрирања.