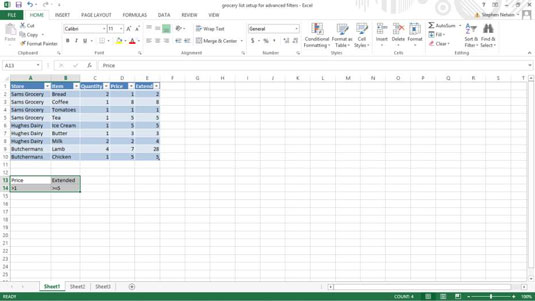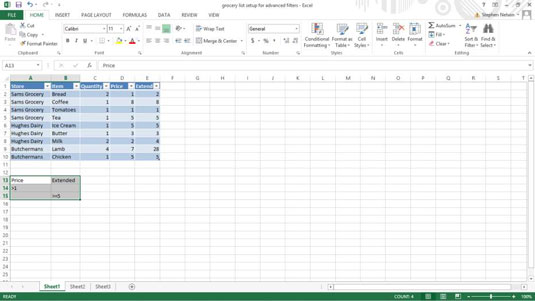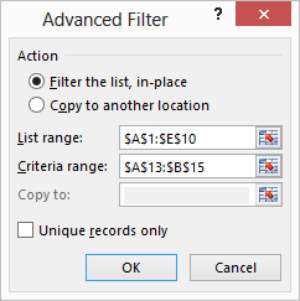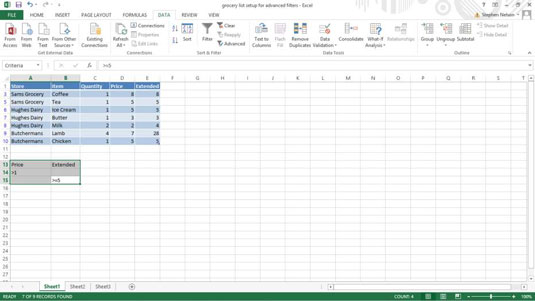Већину времена ћете моћи да филтрирате записе Екцел табеле на начине који су вам потребни помоћу команде Филтер или тог неименованог менија табеле са опцијама филтрирања. Међутим, у неким случајевима можда ћете желети да извршите већу контролу над начином на који филтрирање функционише. Када је то случај, можете користити напредне филтере програма Екцел.
Писање Булових израза
Пре него што почнете да користите Екцел напредне филтере, морате да знате како да конструишете Булове логичке изразе.
На пример, ако желите да филтрирате табелу листе намирница тако да приказује само оне ставке које коштају више од 1 УСД или оне ставке са продуженом ценом већом од 5 УСД, морате да знате како да напишете Булову логику, или алгебарску, израз који описује стање у којем цена прелази 1 УСД или проширена цена прелази или је једнака 5 УСД.
Опсег А13:Б14 описује два критеријума: један у коме цена прелази 1 долар, а други у коме је проширена цена једнака или прелази 5 долара. Начин на који ово функционише, као што можете да претпоставите, јесте да морате да користите први ред опсега да именујете поља која користите у свом изразу.
Након што то урадите, користите редове испод имена поља да одредите које логичко поређење треба да се изврши помоћу поља.
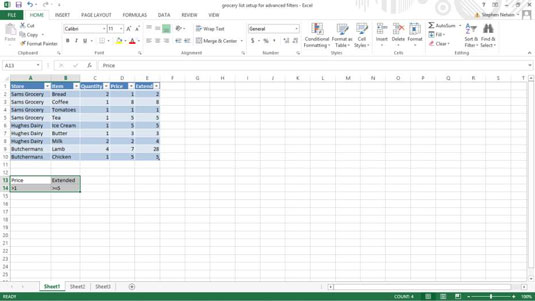
Да бисте направили Булов израз, користите оператор поређења, а затим вредност која се користи у поређењу.
| Оператер |
Шта ради |
| = |
Једнако |
| |
Је мање од |
| <> |
Је мање или једнако |
| > |
Је већи од |
| >= |
Је веће или једнако |
| <> |
Није једнако са |
Булов израз у ћелији А14 проверава да ли је вредност већа од 1, а Булов израз у ћелији Б14 проверава да ли је вредност већа или једнака 5. Сваки запис који испуњава оба ова теста укључује се операција филтрирања.
Ево важне тачке: Сваки запис у табели који испуњава критеријуме у било ком од редова критеријума биће укључен у филтрирану табелу. Сходно томе, ако желите да укључите евиденцију за предмете који ни кошта више од $ 1 по комаду или да износи најмање $ 5 у куповини трошкове (после множењем количини времена јединица цена), које користите два реда - по један за сваки критеријум.
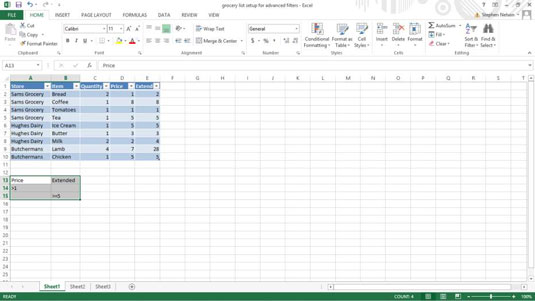
Покретање напредне операције филтера
Након што поставите табелу за напредни филтер и опсег критеријума, спремни сте да покренете операцију напредног филтера. Да бисте то урадили, предузмите ове кораке:
Изаберите табелу.
Да бисте изабрали табелу, превуците мишем из горњег левог угла листе у доњи десни угао. Такође можете да изаберете Екцел табелу тако што ћете изабрати ћелију у горњем левом углу, држати притиснут тастер Схифт, притиснути тастер Енд, притиснути стрелицу надесно, притиснути тастер Енд и притиснути стрелицу надоле. Ова техника бира опсег Екцел табеле помоћу тастера са стрелицама.
Изаберите Напредни филтер картице Подаци.
Екцел приказује дијалог Напредни филтер.
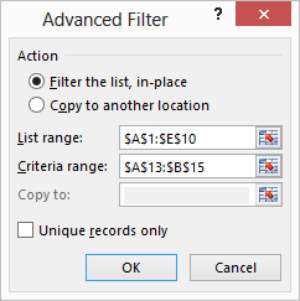
Реците Екцел-у где да постави филтрирану табелу.
Користите било које дугме за избор Акција да одредите да ли желите да се табела филтрира на месту или да се копира на неку нову локацију. Можете или да филтрирате табелу на месту (што значи да Екцел само сакрива записе у табели који не испуњавају критеријуме филтрирања) или можете копирати записе који испуњавају критеријуме филтрирања на нову локацију.
Проверите опсег листе.
Опсег радног листа приказан у пољу за текст Опсег листе — $А$1:$Е$10 — треба да исправно идентификује листу. Међутим, ако ваш оквир за текст не приказује тачан опсег радног листа, унесите га.
Наведите опсег критеријума.
Унесите унос у оквир за текст Опсег критеријума да бисте идентификовали опсег радног листа који садржи напредне критеријуме филтера. Распон критеријума је $А$13:$Б$15.
(Опционално) Ако копирате резултате филтрирања, наведите одредиште.
Ако кажете Екцел-у да копира резултате филтера на неку нову локацију, користите оквир за текст Копирај у да бисте идентификовали ову локацију.
Кликните на ОК.
Екцел филтрира вашу листу. Имајте на уму да табела сада приказује само оне ставке које коштају више од 1 УСД и за које је проширени збир једнак или већи од 5 УСД.
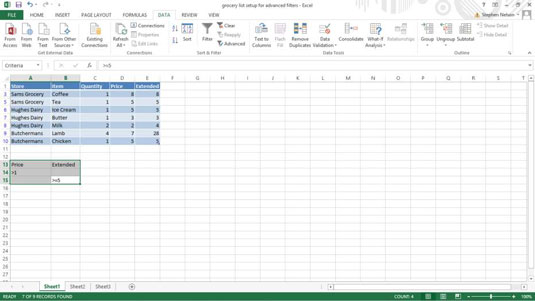
И то је то. Није тако лоше, а? Напредно филтрирање је прилично једноставно. Све што заиста радите је да напишете неке Булове логичке изразе, а затим кажете Екцел-у да филтрира вашу табелу користећи те изразе.