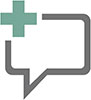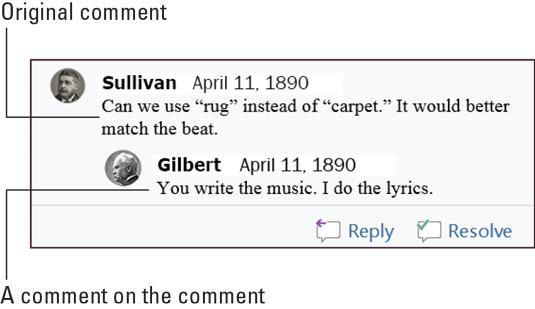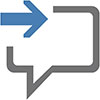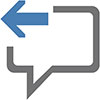Можда је најмање агресиван метод сарадње у Мицрософт Ворд-у додавање коментара у текст документа. У старим временима, своје примедбе сте писали користећи другу боју текста или СВА ВЕЛИКА СЛИКА или окружујући своја запажања троструким витичастим заградама. Уместо да користите такве незгодне и смешне методе, размислите о томе да кликнете на картицу Преглед и да будете спремни да користите неке алате који остају у групи Коментари.
Како додати коментар у Мицрософт Ворд-у
Да бисте вешто убацили коментар у документ, следите ове кораке:
Изаберите део текста који желите да коментаришете.
Бити јединствен. Можда ћете бити у искушењу да изаберете целу фразу, али је потребно само првих неколико речи.
Кликните на картицу Преглед.
У групи Коментари кликните на дугме Нови коментар.
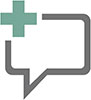
Овде је приказано дугме Нови коментар. Кликните на њега да бисте видели да се поље за коментаре појављује са десне стране тренутне странице, слично ономе што је приказано на следећој слици. Страна странице на којој се појављује коментар назива се област за означавање.
Унесите коментар.
Забележите своје мисли. Нисам сигуран колико дуго коментар може бити; ако желите да брбљате, пошаљите имејл уместо тога. Из неког разлога, форматирање текста се може применити на коментар.
Притисните тастер Есц када завршите са уносом коментара.
Или можете кликнути на текст документа.
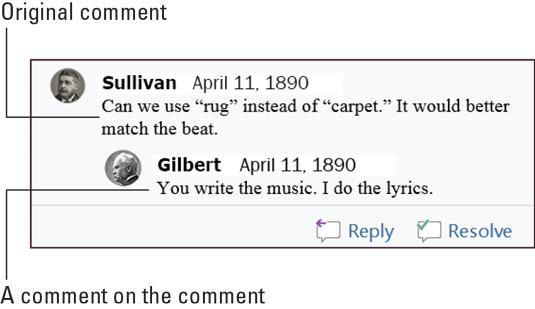
Коментари на текстуални одломак.
Како одговорити на коментар у Мицрософт Ворд-у
Коментари немају намеру да висе у свемиру — осим ако не желите да их игноришете. У супротном, имате два избора за рад са коментаром.

Да бисте одговорили на коментар, кликните на дугме Одговори. Ваше име се појављује у пољу за коментаре и нуди вам се прилика да запишете контрапункт, побијање или псовку.

Када коментарисани проблем више није проблем, означите коментар као решен: Кликните на дугме Реши за коментар. Оригинални коментар је затамњен, што омогућава сарадницима да га и даље читају. А ако се појаве додатни проблеми, кликните на дугме Поново отвори да бисте наставили са додавањем коментара.
Како приказати или сакрити коментаре у програму Ворд 2019

Област за означавање (десно од вашег текста) се појављује кад год документ садржи коментаре. Да бисте сакрили ову област, кликните на картицу Преглед. У групи Праћење кликните на дугме Прикажи за преглед, приказано на маргини. Четири доступне опције одређују како се коментари, као и друге ревизије документа, приказују:
- Једноставна ознака: Изаберите ову ставку да бисте приказали област за означавање и видели ограничене коментаре и ревизије.
- Све ознаке : Изаберите ову ставку да бисте приказали област за означавање, где су приказани сви коментари и ревизије, заједно са линијама које упућују на њихове локације у тексту.
- Без ознаке : Одаберите ову ставку да бисте сакрили област за означавање. Коментари се не појављују, а све ревизије су скривене у тексту.
- Оригинал: Изаберите ову ставку да бисте сакрили област за означавање, као и све ревизије направљене у документу. Што се тиче коментара, ова ставка је идентична без ознаке.
Препоручујем рад са коментарима докумената у приказу распореда штампања, који најбоље функционише. Ако изаберете приказ нацрта, коментари се појављују као иницијали у заградама истакнути одређеном бојом позадине. На пример, моји коментари изгледају као [ДГ1], где су ДГ моји иницијали, а 1 представља Коментар 1. Поставите показивач миша на тај текст да бисте видели коментар у искачућем облачићу.
Да бисте видели све коментаре, без обзира који је приказ документа изабран, позовите окно за преглед: На картици Преглед, у групи Праћење, кликните на дугме Окно за преглед. Изаберите хоризонтални или вертикални приказ да бисте позвали окно за преглед и прегледали коментаре као и ревизије текста.
Прегледавање Мицрософт Ворд коментара један по један
Да бисте добили представу о томе како иде коментарисање, немојте само насумично листати кроз документ покушавајући да пронађете следећу замерку или комплимент. Уместо тога, користите дугмад Следећи коментар и Претходни коментар. Ова дугмад се налазе на картици Преглед, у групи Коментари.
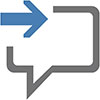
Кликните на дугме Следећи коментар да бисте прешли на следећи коментар у документу.
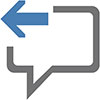
Кликните на дугме Претходни коментар да бисте прешли на претходни коментар у документу.
Кликом на дугме Следећи коментар или Претходни коментар активира се приказ свих ознака.
Како штампати коментаре (или не) у Мицрософт Ворд-у
Да, ужасно је, али коментари се штампају уз ваш документ. Овај излаз вероватно није оно што сте намеравали, па следите ове кораке:
Притисните Цтрл+П.
Појављује се екран за штампање.
Кликните на дугме Одштампај све странице да бисте видели његов мени.
Изаберите команду Принт Маркуп.
Ово подешавање контролише да ли се коментари, као и друге ознаке текста, штампају. Уклоните квачицу да бисте потиснули коментаре на штампаној копији.
Прозор Принт Превиев потврђује да ли се коментари и друге ознаке штампају.
По потреби извршите било која друга подешавања у прозору Штампање.
Кликните на велико дугме Штампај да бисте одштампали документ.
Морате да следите ове кораке сваки пут када одштампате документ, иначе ће се коментари штампати.
Како избрисати коментаре у Мицрософт Ворд-у
Не само да је проблем са коментаром решен, већ и не желите да се више икада подсећате на коментар. Радите ове кораке:
Кликните на картицу Преглед.
Кликните на дугме Следећи коментар или Претходни коментар да бисте пронашли увредљиви коментар.
Након успеха, коментар је истакнут у области за означавање.
У области Коментари изаберите Избриши → Избриши.

Дугме Делете је једна од оних икона дугмета менија - ствари које морате кликнути да бисте приступили командама.
Поновите кораке 2 и 3 да бисте уклонили додатне коментаре.
Или само наставите да понављате корак 2 док не нађете коментар вредан брисања.
Да бисте избрисали све коментаре из документа у једном чину масовне одмазде, користите мени дугмета Избриши коментар: Изаберите Избриши→Избриши све коментаре у документу.