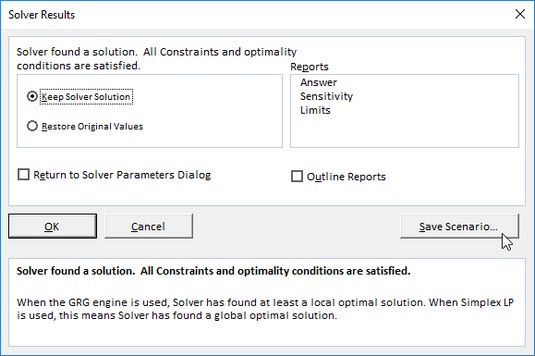Иако Екцелове команде Дата Табле и Гоал Сеек раде сасвим добро за једноставне проблеме који захтевају одређивање директног односа између улаза и резултата у формули, потребно је да користите додатак Солвер када се бавите сложенијим проблемима. На пример, користите Солвер да бисте пронашли најбоље решење када треба да промените више улазних вредности у вашем Екцел моделу и морате да наметнете ограничења на ове вредности и/или излазну вредност.
Додатак Решавач функционише применом итеративних метода за проналажење „најбољег“ решења с обзиром на улазне податке, жељено решење и ограничења која намећете. Са сваком итерацијом, програм примењује метод покушаја и грешке (заснован на употреби линеарних или нелинеарних једначина и неједначина) који покушава да се приближи оптималном решењу.
Када користите додатак Солвер, имајте на уму да многи проблеми, посебно они компликованији, имају много решења. Иако Решавач враћа оптимално решење, с обзиром на почетне вредности, варијабле које се могу променити и ограничења која дефинишете, ово решење често није једино могуће и, у ствари, можда није најбоље решење за вас. Да бисте били сигурни да ћете пронаћи најбоље решење, можда ћете желети да покренете Солвер више пута, прилагођавајући почетне вредности сваки пут када решите проблем.
Када постављате проблем за додатак Солвер у радном листу Екцел, дефинишите следеће ставке:
- Циљна ћелија: Циљна ћелија у вашем радном листу чија вредност треба да се повећа, минимизира или учини да достигне одређену вредност. Имајте на уму да ова ћелија мора да садржи формулу.
- Променљиве ћелије: ћелије које се мењају у вашем радном листу чије вредности треба да се прилагођавају док се не пронађе одговор.
- Ограничене ћелије: ћелије које садрже ограничења која намећете променљивим вредностима у променљивим ћелијама и/или циљној ћелији у циљној ћелији.
Након што завршите са дефинисањем проблема са овим параметрима и програмски додатак Солвер реши проблем, програм враћа оптимално решење изменом вредности на вашем радном листу. У овом тренутку можете изабрати да задржите промене на радном листу или да вратите оригиналне вредности на радни лист. Такође можете да сачувате решење као сценарио да бисте га касније погледали пре него што вратите оригиналне вредности.
Можете да користите додатак Решавач са Управљачем сценарија да бисте помогли у подешавању проблема за решавање или да бисте сачували решење како бисте га касније могли да видите. Променљиве ћелије које дефинишете за Менаџер сценарија аутоматски преузима и користи Решавач када изаберете ову команду, и обрнуто. Такође, можете да сачувате решење Решавача за проблем као сценарио (кликом на дугме Сачувај сценарио у дијалогу Решавач) који затим можете да видите помоћу Менаџера сценарија.
Постављање и дефинисање проблема у програму Екцел 2019
Први корак у постављању проблема на коме ће Решавач радити је креирање модела радног листа за који ћете дефинисати циљну ћелију, ћелије променљиве и ћелије ограничења.
Имајте на уму да је Солвер помоћни програм. То значи да, пре него што будете могли да га користите, морате да се уверите да је програм додатака Решавач још увек учитан, на шта указује изглед дугмета Решавач у групи Анализа на крају картице Подаци на траци. Ако ово дугме недостаје, можете да учитате Солвер тако што ћете отворити картицу Адд-Инс у оквиру за дијалог Екцел опције (Алт+ФТАА), а затим кликнути на дугме Иди након што се уверити да су Екцел додаци приказани у падајућем менију Управљање оквир са листом са његове леве стране. Затим потврдите избор у пољу за потврду Програмски додатак за решавање у дијалогу Додаци да бисте га означили пре него што кликнете на дугме У реду да затворите оквир за дијалог и поново учитате додатак.
Да бисте дефинисали и решили проблем са додатком Солвер након што сте учитали додатак и креирали модел радног листа, следите ове кораке:
Кликните на командно дугме Решавач у групи Анализа на крају картице Подаци на траци.
Екцел отвара дијалог Параметри решавача.

Одређивање параметара за примену на модел у дијалогу Параметри решавача.
Кликните на циљну ћелију на радном листу или унесите њену референцу ћелије или назив опсега у оквир за текст Постави циљ.
Затим морате да изаберете поставку За. Кликните на дугме Мак опција када желите да вредност циљне ћелије буде што већа. Кликните на дугме опције Мин када желите да вредност циљне ћелије буде што је могуће мања. Кликните на дугме опције „Вредност“, а затим унесите вредност у повезани оквир за текст када желите да вредност циљне ћелије достигне одређену вредност.
Кликните на одговарајућу опцију дугмета у одељку За дијалог оквира. Ако изаберете дугме за опцију Валуе Оф, унесите вредност која се подудара у придружени оквир за текст.
Затим одредите променљиве ћелије — то јест, оне које Решавач може да промени да би постигао ваш циљ Екуал То.
Кликните на оквир за текст Променом променљивих ћелија, а затим изаберите ћелије које желите да промените на радном листу или унесите њихове референце ћелија или назив опсега у оквир за текст.
Запамтите да да бисте изабрали несуседне ћелије на радном листу, морате да држите притиснут тастер Цтрл док кликнете на сваку ћелију у селекцији. Да би Екцел изабрао ћелије које се мењају за вас на основу циљне ћелије коју сте изабрали, кликните на дугме Погоди десно од овог оквира за текст.
Пре него што Решавач прилагоди ваш модел, можете додати ограничења за циљну ћелију или било коју од променљивих ћелија које одређују њене границе приликом прилагођавања вредности.
(Опционално) Кликните на дугме Додај десно од оквира са листом Субјецт то тхе Цонстраинтс у дијалогу Параметри решавача.
Ова радња отвара дијалог Додај ограничење. Када дефинишете ограничење, изаберите ћелију чију вредност желите да ограничите или изаберите ћелију на радном листу или унесите њену референцу ћелије у оквир за текст Референца на ћелију. Затим изаберите однос (=, <=,>=, или инт за цео број или бин за бинарни) са падајуће листе са десне стране и (осим ако нисте изабрали инт или бин ) унесите одговарајућу вредност или референцу ћелије у Ограничење оквира за текст.
Да бисте наставили са додавањем ограничења за друге ћелије које користи Решавач, кликните на дугме Додај да бисте додали ограничење и обришите текстуалне оквире у дијалогу Додај ограничење. Затим поновите корак 5 да додате ново ограничење. Након што завршите са дефинисањем ограничења за циљну ћелију и променом вредности у моделу, кликните на ОК да бисте затворили оквир за дијалог Додај ограничење и вратили се у дијалог Параметри решавача (који сада наводи ваша ограничења у оквиру са листом Предмет ограничења).
(Опционално) Опозовите избор у пољу за потврду Учини неограничене променљиве ненегативним ако желите да дозволите негативне вредности када ћелије променљиве не подлежу ограничењима.
Програмски додатак Солвер подразумевано користи ГРГ (генерализовани редуковани градијент) нелинеарну методу у решавању модела чије параметре постављате познати као веома ефикасан начин за решавање глатких нелинеарних проблема. Да бисте користили ЛП Симплек метод (за Линеарно програмирање по Симплек алгоритму) или Еволуциони механизам за решавање проблема који нису глатки, потребно је да следите 7. корак.
(Опционално) Изаберите ЛП Симплек или Еволутионари са падајуће листе Селецт а Солвинг Метход да бисте користили било који од ових метода за решавање проблема који нису глатки.
Кликните на дугме Реши да би Решавач решио проблем онако како сте га дефинисали у дијалогу Параметри решавања.
Решавање проблема помоћу Екцел-овог Решавача
Када кликнете на дугме Реши, дијалошки оквир Параметри решавача нестаје, а статусна трака показује да Решавач поставља проблем, а затим вас обавештава о напретку у решавању проблема приказујући број средњих (или пробних) решења онако како се покушавају. Да бисте прекинули процес решавања у било ком тренутку пре него што Екцел израчуна последњу итерацију, притисните тастер Есц. Екцел затим приказује оквир за дијалог Прикажи пробно решење, обавештавајући вас да је процес решења паузиран. Да бисте наставили са процесом решења, кликните на дугме Настави. Да бисте прекинули процес решења, кликните на дугме Стоп.
Када Екцел заврши процес решавања, појављује се дијалог Ресулт Ресултс. Овај оквир за дијалог вас обавештава да ли је Решавач успео да пронађе решење, с обзиром на циљну ћелију, промене ћелија и ограничења дефинисана за проблем. Да бисте задржали промене које Решавач прави у моделу вашег радног листа, оставите дугме за опцију Кееп Солвер Солутион селектовано и кликните на ОК да бисте затворили оквир за дијалог Резултати решавања. Да бисте вратили оригиналне вредности на радни лист, кликните на дугме опције Врати првобитне вредности. Да бисте сачували промене као сценарио пре него што вратите оригиналне вредности, кликните на дугме Сачувај сценарио и доделите име тренутном сценарију пре него што кликнете на опцију Врати првобитне вредности и дугме У реду.
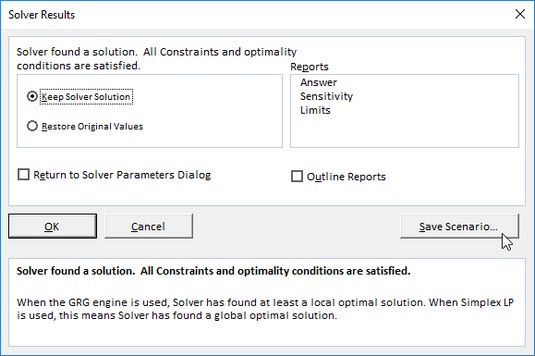
Дијалошки оквир Ресулт Ресултс који показује да је Солвер пронашао решење за проблем.
За разлику од коришћења команде за тражење циља, након што кликнете на дугме опције Задржи решење решења у дијалогу Резултати решавања, не можете да користите командно дугме Поништи на траци са алаткама за брзи приступ да бисте вратили оригиналне вредности на радни лист. Ако желите да можете да прелазите између приказа „пре” и „после” вашег радног листа, морате да сачувате промене помоћу дугмета Сачувај сценарио, а затим да изаберете дугме опције Врати првобитне вредности. На тај начин можете задржати приказ „пре“ у оригиналном радном листу и користити Управљач сценаријима да прикажете приказ „после“ који је креирао Решавач.
Промена опција за решавање програма Екцел
За већину проблема, подразумеване опције које користи Решавач су адекватне. У неким ситуацијама, међутим, можда ћете желети да промените неке од опција Решавача пре него што започнете процес решавања. Да бисте променили опције решења, кликните на дугме Опције у дијалогу Параметри решавача. Екцел затим отвара дијалог Оптионс са изабраном картицом Алл Метходс где можете да извршите све потребне промене.

Измена опција решења у дијалогу Опције.
Подешавања опција за решавање програма Екцел 2019
| Опција |
Функција |
| Прецизност ограничења |
Одређује прецизност ограничења. Број који унесете у овај оквир за текст одређује да ли вредност у ћелији са ограничењем испуњава наведену вредност или горњу или доњу границу коју сте поставили. Наведите мањи број (између 0 и 1) да бисте смањили време потребно Решавачу да врати решење вашег проблема. |
| Користите аутоматско скалирање |
Означите ово поље за потврду да би Решавач аутоматски скалирао резултате приликом решавања проблема. |
| Прикажи резултате итерације |
Означите ово поље за потврду да би Решавач показао резултате за итерације које су уследиле у решавању проблема. |
| Занемарите ограничења целог броја |
Означите ово поље за потврду да би Решавач занемарио сва ограничења која наведете која користе целе бројеве. |
| Целобројна оптималност (%) |
Одређује проценат целобројних критеријума оптималности које Решавач примењује у решавању проблема. |
| Максимално време (секунде) |
Одређује максималан број секунди који ће Решавач потрошити на проналажење решења. |
| Итерације |
Одређује максималан број пута да ће Решавач поново израчунати радни лист када пронађе решење. |
| Мак Субпроблемс |
Одређује максимални број подпроблема које Решавач преузима када користи еволуциону методу за решавање проблема. |
| Максимална изводљива решења |
Одређује максималан број изводљивих решења која ће Решавач тражити када изаберете Еволуциони метод за решавање проблема. |
Након промене опција, кликните на ОК да бисте се вратили у дијалог Параметри решавања; одавде можете кликнути на дугме Реши да бисте започели процес решења са новим подешавањима решења која сте управо променили.
Када користите подразумевани ГРГ (генерализовани редуковани градијент) нелинеарну или еволуциону методу, можете подесити додатна подешавања Решавача користећи опције на картицама ГРГ Нелинеарно и Еволуционо у оквиру за дијалог Оптионс. Ове опције укључују промену подешавања за конвергирање, величину популације и насумично семе за било коју од ових метода.
Чување и учитавање проблема модела у Екцел 2019
Циљна ћелија, променљиве ћелије, ћелије ограничења и опције Решавача које сте последње користили се чувају као део Екцел радног листа када кликнете на дугме Сачувај на траци са алаткама за брзи приступ (Цтрл+С). Када дефинишете друге проблеме за исти радни лист који желите да сачувате, морате да кликнете на дугме Сачувај модел у дијалогу Опције решавања и назначите референцу ћелије или назив опсега у активном радном листу где желите да буду параметри проблема уметнута.
Када кликнете на дугме Учитај/Сачувај, Екцел отвара дијалошки оквир Учитај/Сачувај модел који садржи оквир за текст Изаберите област модела. Овај оквир за текст садржи референце ћелија за опсег довољно велики да садржи све параметре проблема, почевши од активне ћелије. Да бисте сачували параметре проблема у овом опсегу, кликните на ОК. Ако овај опсег укључује ћелије са постојећим подацима, потребно је да измените референцу ћелије у овом текстуалном оквиру пре него што кликнете на дугме У реду да бисте спречили да Екцел замени постојеће податке.
Након што кликнете на ОК, Екцел копира параметре проблема у наведеном опсегу. Ове вредности се затим чувају као део радног листа следећи пут када сачувате радну свеску. Да бисте поново користили ове параметре проблема приликом решавања проблема, једноставно морате да отворите дијалог Опције решавања, кликните на дугме Учитај/Сачувај да бисте отворили дијалог Учитај/Сачувај модел, кликните на дугме Учитај, а затим изаберите опсег који садржи сачуване параметри проблема. Када кликнете на ОК у дијалогу Учитавање модела, Екцел учитава параметре из овог опсега ћелија у одговарајуће текстуалне оквире у дијалогу Параметри решавача. Затим можете затворити оквир за дијалог „Опције решавања“ тако што ћете кликнути на ОК, а проблем можете решити коришћењем ових параметара кликом на командно дугме Реши.
Запамтите да можете да користите дугме Ресетуј све кад год желите да обришете све параметре дефинисане за претходни проблем и вратите опције Решавача на њихове подразумеване вредности.
Креирање извештаја Решавача у програму Екцел 2019
Можете креирати три различита типа извештаја помоћу Решавача:
- Извештај о одговорима: Наводи циљну ћелију и ћелије које се мењају са њиховим оригиналним и коначним вредностима, заједно са ограничењима која се користе у решавању проблема.
- Извештај о осетљивости: Указује на то колико је осетљиво оптимално решење на промене у формулама које израчунавају циљну ћелију и ограничења. Извештај приказује ћелије које се мењају са њиховим коначним вредностима и смањеним градијентом за сваку ћелију. (Смањени градијент мери циљ повећања по јединици у ћелији која се мења.) Ако сте дефинисали ограничења, извештај о осетљивости их наводи са њиховим коначним вредностима и Лагранжовим множитељем за свако ограничење. (Лагранжов множилац мери циљ повећања по јединици који се појављује на десној страни једначине ограничења.)
- Извештај о ограничењима: Приказује циљну ћелију и ћелије које се мењају са њиховим вредностима, доњим и горњим границама и циљним резултатима. Доња граница представља најнижу вредност коју ћелија која се мења може имати док фиксира вредности свих осталих ћелија и још увек задовољава ограничења. Горња граница представља највећу вредност која ће то учинити.
Екцел смешта сваки извештај који генеришете за проблем Решавача у посебан радни лист у радној свесци. Да бисте генерисали један (или све) од ових извештаја, изаберите тип извештаја (Одговор, Осетљивост или Ограничења) из оквира са листом Извештаји дијалога Резултати решавања. Да бисте изабрали више од једног извештаја, само кликните на име извештаја.
Када кликнете на дугме У реду да бисте затворили оквир за дијалог Резултати решавања (након што изаберете између опција Задржи решење решавања и Врати оригиналне вредности), Екцел генерише извештај (или извештаје) које сте изабрали у новом радном листу који додаје на почетак радне свеске . (Картице листа извештаја су именоване према типу извештаја, као у Извештају о одговорима 1, Извештају о осетљивости 1 и Извештају о ограничењима 1. )