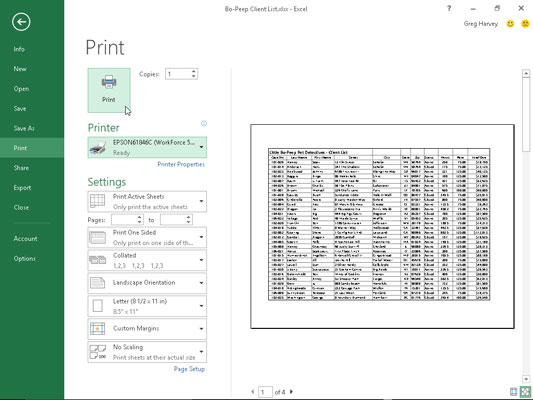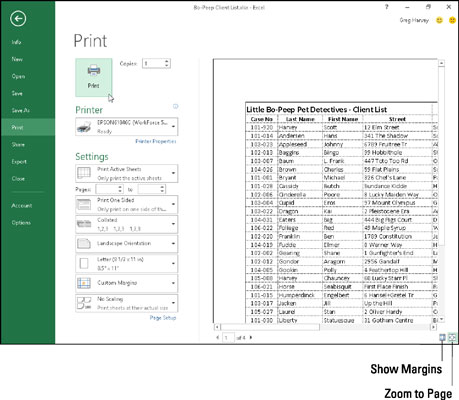Да бисте уштедели папир и свој разум, одштампајте свој Екцел 2016 радни лист директно са екрана за штампање у Екцел-овом приказу Бацкстаге тако што ћете кликнути на Датотека→Одштампај (или једноставно притиснути Цтрл+П или Цтрл+Ф2). Као што видите овде, екран за штампање вам на први поглед приказује тренутна подешавања штампања заједно са прегледом прве странице отиска.
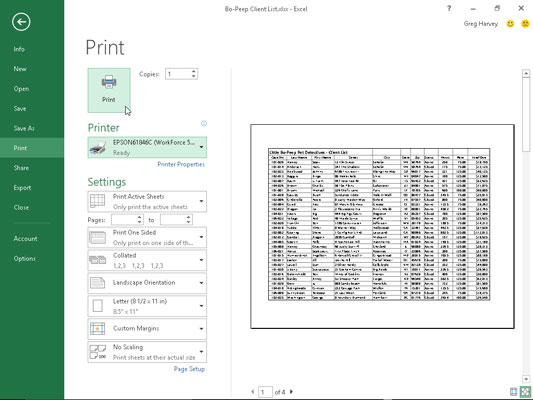
Екран за штампање у приказу Бацкстаге приказује ваша тренутна подешавања штампања плус преглед отиска.
Такође можете додати командно дугме за преглед штампања и штампање на траку са алаткама за брзи приступ која отвара овај екран за штампање у приказу Бацкстаге. Једноставно кликните на дугме Прилагоди траку са алаткама за брзи приступ, а затим на опцију Принт Превиев анд Принт у падајућем менију да бисте додали ово дугме на крај траке са алаткама. Затим кликните на ово дугме сваки пут када желите да прегледате извештај пре него што га пошаљете на штампач.
Можете да користите функцију Принт Превиев на екрану за штампање пре него што одштампате било који радни лист, део радног листа или целу радну свеску. Због специфичности података са радног листа са страницама, често морате да проверите преломе страница за сваки извештај који захтева више од једне странице. Област за преглед штампе на панелу Штампање вам показује тачно како ће се подаци радног листа приказати када се одштампају. Ако је потребно, можете се вратити на радни лист где можете да извршите промене у подешавањима странице са картице Изглед странице на траци пре него што пошаљете извештај на штампач када све изгледа у реду.
Када Екцел прикаже целу страницу у области за преглед штампања, једва можете да прочитате њен садржај. Да бисте повећали приказ на стварну величину како бисте проверили неке податке, кликните на дугме Зумирај на страницу у доњем десном углу панела за штампање. Погледајте разлику овде — можете видети како изгледа прва страница извештаја од четири странице након што зумирате кликом на ово дугме Зумирај на страницу.
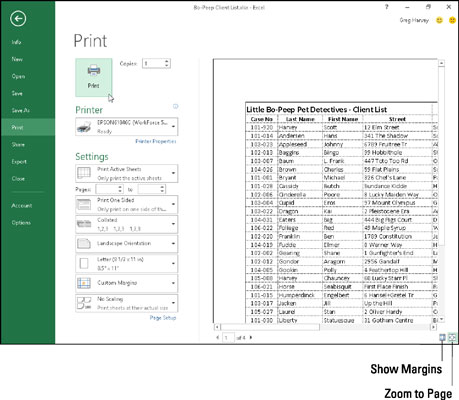
Страница 1 извештаја од четири странице након што кликнете на дугме Зумирај на страницу.
Након што увећате страницу на стварну величину, користите траке за померање да бисте приказали нове делове странице у области за преглед штампања. Да бисте се вратили на приказ целе странице, кликните на дугме Зоом то Паге по други пут да бисте га поништили.
Екцел означава број страница у извештају на дну области за преглед штампања. Ако ваш извештај има више од једне странице, можете погледати странице које следе тако што ћете кликнути на дугме Следећа страница десно од броја последње странице. Да бисте прегледали страницу коју сте већ видели, направите резервну копију странице тако што ћете кликнути на дугме Претходна страница лево од броја прве странице. (Дугме Претходна страница је сиво ако сте на првој страници.)
Да бисте приказали маркере који указују на тренутне леве, десне, горње и доње маргине заједно са ширином колона, кликните на дугме Прикажи маргине одмах лево од дугмета Увећај страницу. Затим можете да измените ширину колона као и маргине странице превлачењем одговарајућег маркера.
Када завршите са прегледом извештаја, екран за штампање вам нуди следеће опције за промену одређених поставки штампања пре него што га пошаљете на штампач:
-
Принт тастер са број копија цомбо бок: Користите ово дугме да одштампате извештај табелу помоћу тренутне поставке за штампање наведене на панелу. Користите комбиновани оквир да бисте означили број копија који желите када вам је потребно одштампање више копија.
-
Падајуће дугме за штампач: Користите ово дугме да бисте изабрали нови штампач или факс на који ћете послати извештај о табели када је инсталирано више уређаја. (Екцел аутоматски приказује име штампача који је инсталиран као подразумевани штампач у оперативном систему Виндовс.)
-
Подешавања падајући тастера: Ово укључује Принт Шта падајућем дугмета са пратећим Странице цомбо бок: Користите Принт Шта падајућем дугме да изаберете између штампање само активне (избор) листове у свесци (дефаулт), цела радну свеску, тренутни избор ћелије на тренутном радном листу и тренутно изабрану табелу на тренутном радном листу. Користите комбиноване оквире Странице да бисте ограничили шта се штампа само на опсег страница које уносите у ове оквире или бирате помоћу њихових тастера за окретање.
Испод комбинованих оквира налазе се дугмад падајуће листе за штампање са обе стране сваке странице у извештају, упаривање страница извештаја и пребацивање оријентације странице са усправно (поравнано са кратком страном) на пејзажно (поравнано са дужа страна). Поред тога, можете да изаберете величину папира на основу могућности вашег штампача осим подразумеваног слова 8,5″ к 11″ и прилагодите величину маргина извештаја (горња, доња, лева и десна, као и маргине за било које заглавље и подножје на страници).