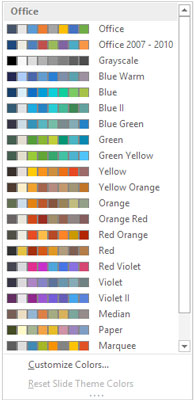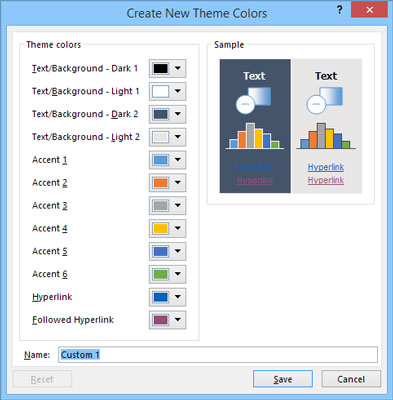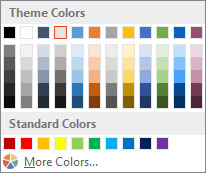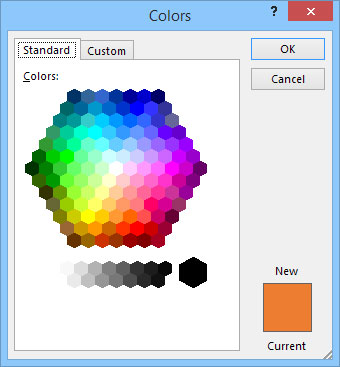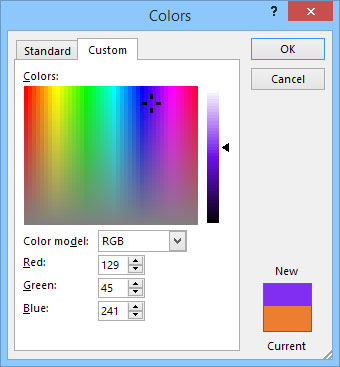Свака ПоверПоинт 2016 тема укључује уграђену шему боја, која се састоји од скупова боја које бирају професионалци у боји. Мицрософт је овим људима платио огромне суме новца да расправљају о предностима употребе љубичастог текста на сивкастој позадини. Можете користити ове професионално дизајниране шеме боја или можете креирати сопствене ако мислите да имате боље око од оружја у боји које је изнајмио Мицрософт.
Шеме боја у ПоверПоинт темама су најбоље ствари које долазе од Пеанут М&М-а. Без шема боја, слободни сте да бирате између око 16 милиона боја које вам ПоверПоинт омогућава да уградите у своје слајдове. Добијени слајдови се лако могу појавити поред Шер и Линдзи Лохан у годишњем издању часописа Пеопле „Најгоре одевене године”.
Свака шема боја има 12 боја, а свака боја је одређена за одређену употребу, као што је приказано на овој листи:
-
Четири боје текста/позадине: Ове четири боје су дизајниране да буду примарне боје за презентацију. Један из сваког пара се користи за текст, а други за позадину. (Можете користити исту боју за обе, али то би онемогућило читање слајдова!)
-
Шест акцентних боја: Ове боје се користе за различите делове ваших слајдова који допуњују основни текст и боје позадине.
-
Две боје хипервезе: Ове боје се користе само када ваша презентација садржи хипервезе.
Када примените тему, шема боја за ту тему се примењује заједно са осталим елементима теме. Међутим, ПоверПоинт вам омогућава да промените шему боја из шеме која долази са темом. На пример, можете применити тему као што је Опулент, али затим промените шему боја у шему из Верве теме.
Примена шеме боја
Да бисте променили стандардну шему боја која се користи за ваше слајдове, прво морате да пређете на приказ Мастер слајдова. Сазнаћете више о раду са Слиде Мастерс у Поглављу 10, али за сада само схватите да Слиде Мастер контролише укупан изглед једног или више слајдова. Да бисте прешли на приказ Мастер слајда, отворите картицу Приказ на траци и кликните на дугме Мастер слајдова. У групи Позадина пронаћи ћете дугме Боје на које можете да кликнете да бисте открили приказану падајућу листу. Затим можете одабрати шему боја коју желите да примените.
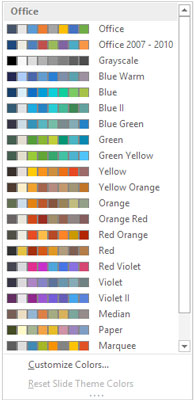
Падајућа листа Боје.
Креирање сопствене шеме боја
Ако вам се не свиђају шеме боја које долазе са уграђеним темама, можете креирати сопствену шему боја. Ево корака:
Изаберите шему боја која је блиска оној коју желите да користите.
Имајте на уму да након што одступите од унапред одабраних комбинација шема боја, боље је да имате осећај за боје. Ако не можете да разликујете шартрез од креча, препустите ово професионалцима.
Изаберите Прилагоди боје са дна падајућег менија Боје.
Појављује се дијалог Креирај нове боје теме, као што је приказано овде.
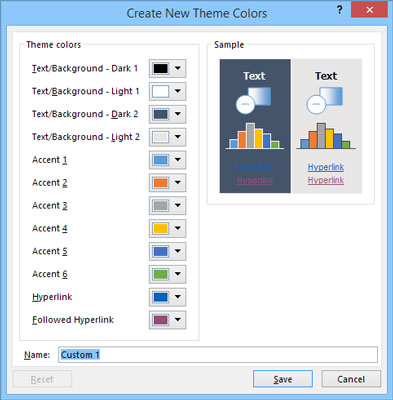
Креирање нових боја теме.
Кликните на дугме за боју коју желите да промените.
На пример, да бисте променили прву боју акцента, кликните на дугме Нагласак 1. Затим ћете видети галерију избора боја, као што је приказано овде.
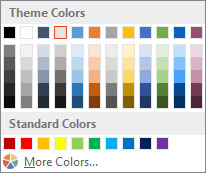
Промена боје.
Изаберите боју која вам се свиђа.
Као што видите, постоји велики избор боја. Ова галерија подсећа на полицу са чиповима боје у одељку фарбе у продавници гвожђара.
Ако вам се не свиђа ниједна од опција, кликните на дугме Више боја.
Ако ово урадите, отвара се дијалог Боје, као што је приказано. Као што видите, ПоверПоинт приказује оно што изгледа као обојена верзија кинеских дама. (Имајте на уму да се у овом дијалогу појављује изабрана картица Стандард. Ако сте користили картицу Прилагођено последњи пут када сте користили овај дијалог, уместо тога ће бити изабрана картица Прилагођено.)
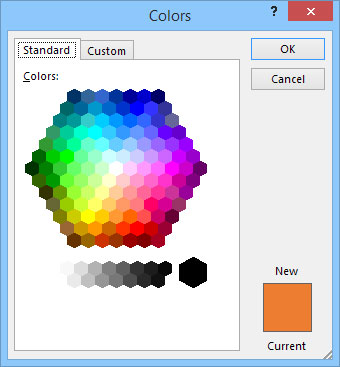
Диван свет боја.
Кликните на боју коју желите, а затим кликните на ОК.
Након што кликнете на ОК, бићете враћени у дијалог Креирај нове боје теме.
(Опционално) Поновите кораке од 3 до 6 за све друге боје које желите да промените.
Кликните на Сачувај.
Нова шема боја је сачувана.
Картица Стандард у оквиру за дијалог Боје приказује 127 популарних боја, плус белу, црну и нијансе сиве. Ако желите да користите боју која се не појављује у оквиру за дијалог, кликните на картицу Прилагођено. Овај корак извлачи прилагођене контроле боја, као што је приказано овде. Са ове картице у оквиру за дијалог можете конструисати било коју од 16 милиона боја које су теоретски могуће са ПоверПоинт-ом. Међутим, потребан вам је докторат из физике да бисте схватили како да прилагодите црвене, зелене и плаве контроле. Петљајте се са овим стварима ако желите, али сами сте.
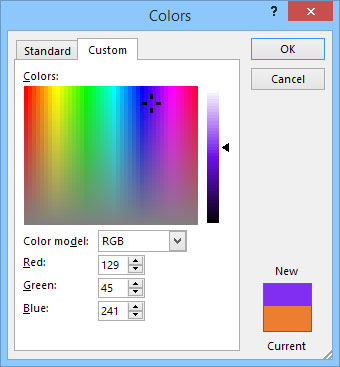
ПоверПоинт нуди 16 милиона боја од којих можете бирати.