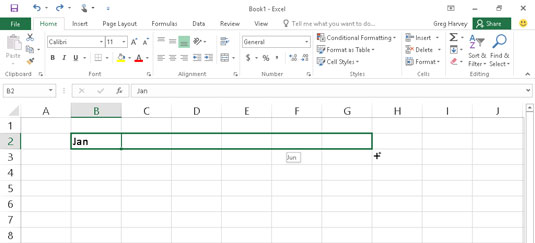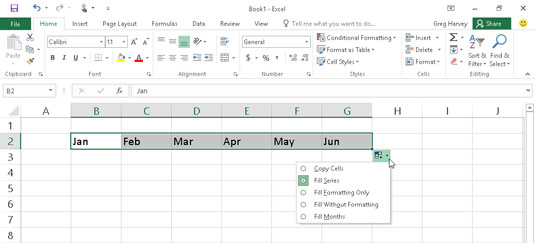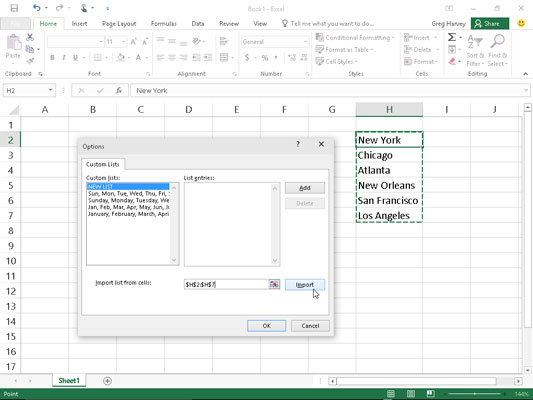Многи од радних листова које креирате помоћу програма Екцел 2016 захтевају унос низа узастопних датума или бројева. Екцел-ова функција аутоматског попуњавања чини кратак посао ове врсте задатка који се понавља. Све што треба да унесете је почетна вредност серије.
У већини случајева, аутоматско попуњавање је довољно паметно да схвати како да попуни серију уместо вас када превучете ручицу за попуњавање удесно (да бисте прешли низ колона надесно) или надоле (да бисте проширили низ на редове испод ).
Ручица за аутоматско попуњавање (или попуњавање) изгледа овако — + — и појављује се само када поставите миш у доњи десни угао активне ћелије (или последњу ћелију, када сте изабрали блок ћелија). Ако превучете избор ћелије помоћу показивача миша са белим крстом уместо ручке за аутоматско попуњавање, Екцел једноставно проширује избор ћелије на ћелије кроз које превлачите. Ако превучете избор ћелије помоћу показивача на врху стрелице, Екцел помера избор ћелије.
Када креирате серију помоћу ручке за попуњавање, можете да превучете само у једном смеру истовремено. Док превлачите ручицу за попуњавање, програм вас обавештава о томе који унос ће бити унет у последњу изабрану ћелију у опсегу тако што приказује тај унос поред показивача миша (нека врста савета за аутоматско попуњавање, ако желите). Након што прошири опсег помоћу ручке за попуњавање, Екцел или креира низ у свим ћелијама које изаберете или копира цео опсег са почетном вредношћу.
Десно од последњег уноса у попуњеној или копираној серији, Екцел такође приказује падајуће дугме које садржи мени са пречицама са опцијама. Можете да користите овај мени са пречицама да бисте заменили подразумевано попуњавање или копирање Екцел-а.
Можете да користите АутоФилл да унесете ред месеци, почевши од јануара у ћелији Б2 и завршавајући са јуном у ћелији Г2. Да бисте то урадили, једноставно унесите Јан у ћелију Б2, а затим поставите показивач миша (или прст или оловку) на ручицу за попуњавање у доњем десном углу ове ћелије пре него што превучете до ћелије Г2 са десне стране (као што је приказано овде).
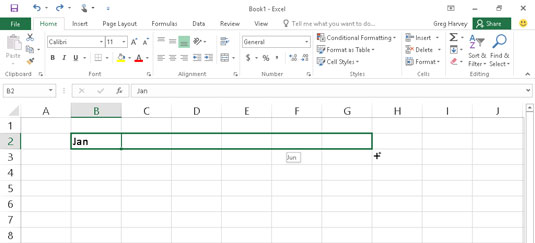
Да бисте унели низ месеци, унесите први месец, а затим превуците ручицу за попуњавање у правцу да бисте додали узастопне месеце.
Када отпустите дугме миша или уклоните прст или оловку са екрана осетљивог на додир, Екцел попуњава називе преосталих месеци (од фебруара до јуна) у изабраним ћелијама (као што је приказано овде). Екцел чува ћелије са изабраним низом месеци, дајући вам још једну прилику да измените низ. (Ако сте отишли предалеко, можете да превучете ручицу за попуњавање улево да бисте смањили листу месеци; ако нисте отишли довољно далеко, можете је превући удесно да бисте продужили листу месеци даље.)
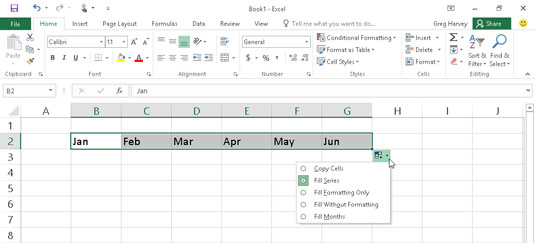
Отпустите дугме миша и Екцел попуњава избор ћелије месецима који недостају.
Такође, можете користити опције у приказаном падајућем менију Опције аутоматског попуњавања. Да бисте приказали овај мени, кликните на дугме падајућег менија које се појављује на ручки за попуњавање (десно од Јун) да бисте заменили серију креирану по подразумеваној вредности. Да би Екцел копирао Јан у сваку од изабраних ћелија, изаберите Копирај ћелије у овом менију. Да би програм испунио изабране ћелије форматирањем које се користи у ћелији Б2 (у овом случају, ћелија је на њу примењена подебљаним словима), у овом менију изаберете опцију Попуни само форматирање. Да би Екцел испунио низ месеци у изабраним ћелијама без копирања форматирања које се користи у ћелији Б2, изаберите команду Попуни без форматирања из овог менија са пречицама.
Узорци серија које можете креирати помоћу аутоматског попуњавања
| Вредност унета у прву ћелију |
Проширени низ креиран аутоматским попуњавањем у следеће три
ћелије |
| јуна |
јул, август, септембар |
| јун |
јул, август, сеп |
| уторак |
среда, четвртак, петак |
| уто |
сре, чет, пет |
| 4/1/99 |
4/2/99, 4/3/99, 4/4/99 |
| Јан-00 |
Феб-00, Мар-00, Апр-00 |
| 15-феб |
16-феб, 17-феб, 18-феб |
| 10:00 ЧАСОВА |
23:00, 12:00, 01:00 |
| 8:01 |
9:01, 10:01, 11:01 |
| 1. квартал |
2. квартал, 3. квартал, 4. квартал |
| Ктр2 |
Ктр3, Ктр4, Ктр1 |
| К3 |
К4, К1, К2 |
| Производ 1 |
Производ 2, производ 3, производ 4 |
Рад са размакнутим серијама
Аутоматско попуњавање користи почетну вредност коју изаберете (датум, време, дан, година и тако даље) за дизајнирање серије. Можете рећи АутоФилл-у да креира серију која се мења за неку другу вредност: Унесите две вредности узорка у суседне ћелије које описују количину промене коју желите између сваке вредности у низу. Ове две вредности учините почетним избором који проширујете помоћу ручке за попуњавање.
На пример, да бисте започели серију са суботом и ушли сваки други дан у низу, унесите суботу у прву ћелију и понедељак у суседну ћелију. Након што изаберете обе ћелије, превуците ручицу за попуњавање преко ћелија удесно колико је потребно да попуните низ на основу ове две почетне вредности. Када отпустите дугме миша или уклоните прст или оловку са екрана, Екцел следи пример постављен у прве две ћелије уносећи сваки други дан (среда десно од понедељка, петак десно од среде итд.) .
Копирање са аутоматским попуњавањем
Можете да користите Аутоматско попуњавање да копирате унос текста у читав опсег ћелија (уместо да попуњавате низ повезаних уноса). Да бисте копирали унос текста у опсег ћелија, притисните тастер Цтрл док кликнете и превучете ручицу за попуњавање. Када то урадите, са десне стране ручке за попуњавање појављује се знак плус — ваш знак који ће АутоФилл копиратиунос у активној ћелији уместо да креирате низ користећи га. Такође можете да кажете јер унос који се појављује као врх за аутоматско попуњавање поред ручке за попуњавање док превлачите садржи исти текст као оригинална ћелија. Ако одлучите након копирања почетне ознаке или вредности у опсег који сте требали да користите за попуњавање серије, кликните на дугме падајућег менија које се појављује на ручки за попуњавање у ћелији са последњим копираним уносом, а затим изаберите Попуни Команда серије у менију пречица АутоФилл Оптионс који се појављује.
Иако држање Цтрл док превлачите ручицу за попуњавање копирате унос текста, управо супротно је тачно када су вредности у питању! Претпоставимо да унесете број 17 у ћелију, а затим превучете ручицу за попуњавање преко реда — Екцел само копира број 17 у свим ћелијама које изаберете.
Креирање прилагођених листа за аутоматско попуњавање
Такође можете да креирате сопствену прилагођену серију помоћу аутоматског попуњавања. На пример, рецимо да ваша компанија има канцеларије на следећим локацијама и уморите се од куцања редоследа у сваку нову табелу која их захтева:
-
Њу Јорк
-
Чикаго
-
Атланта
-
Њу Орлеанс
-
Сан Франциско
-
Лос Анђелес
Након креирања прилагођене листе са овим локацијама, можете да унесете цео низ градова једноставним уносом Њујорка у прву ћелију, а затим превлачењем ручице за попуњавање у празне ћелије где би требало да се појаве остали градови:
Изаберите Датотека→Опције→Напредно или притисните Алт+ФТА, а затим скролујте надоле и кликните на дугме Уреди прилагођене листе у одељку Опште да бисте отворили оквир за дијалог Опције (као што је приказано на слици).
Ако сте се већ потрудили да унесете прилагођену листу у низ ћелија, идите на корак 2. Ако још нисте откуцали серију на отвореном радном листу, идите на корак 4.
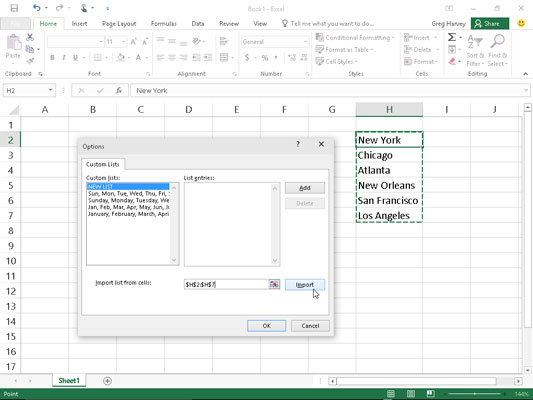
Креирање прилагођене листе локација компаније из низа постојећих уноса ћелија.
Кликните на оквир за текст Увези листу из ћелија, а затим изаберите опсег ћелија на радном листу који садржи прилагођену листу.
Чим почнете да бирате ћелије на радном листу превлачењем миша или показивача додира, Екцел аутоматски скупља дијалог „Опције“ на најмању могућу меру да би се макнуо с пута. Оног тренутка када отпустите дугме миша или уклоните прст или оловку са екрана, Екцел аутоматски враћа оквир за дијалог Опције на његову нормалну величину.
Кликните на дугме Увези да бисте копирали ову листу у оквир са листом Уноси листе.
Пређите на корак 6.
Изаберите поље са листом Уноси листе, а затим откуцајте сваки унос (по жељеном редоследу), пазећи да притиснете Ентер након што унесете сваки од њих.
Када се сви уноси на прилагођеној листи појаве у оквиру листе Уноси листе оним редоследом који желите, пређите на корак 5.
Кликните на дугме Додај да бисте додали листу уноса у оквир са листом Прилагођене листе.
Завршите креирање свих прилагођених листа које су вам потребне, користећи претходне кораке. Када завршите, пређите на корак 6.
Двапут кликните на дугме У реду, први пут да бисте затворили дијалог „Опције“, а други пут да бисте затворили дијалог „Опције програма Екцел“ и вратили се на тренутни радни лист у активној радној свесци.
Након што додате прилагођену листу у Екцел, од тада па надаље морате само да унесете први унос у ћелију, а затим да користите ручицу за попуњавање да бисте је проширили на ћелије испод или са десне стране.