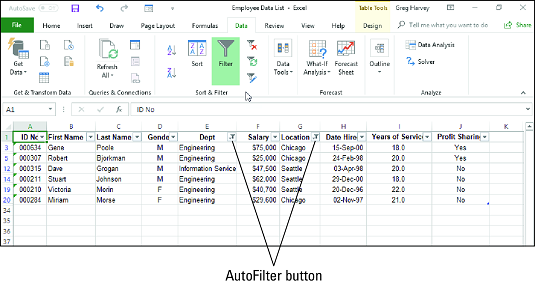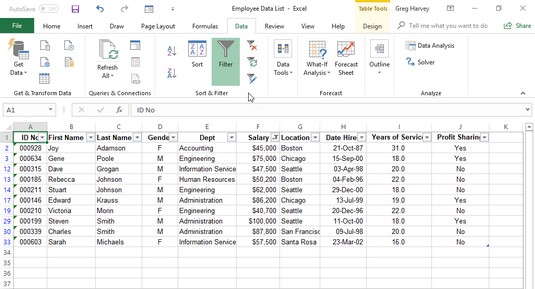Екцел-ова функција АутоФилтер чини филтрирање нежељених података на листи података једноставним као што је кликање на дугме АутоФилтер на колони у којој желите да филтрирате податке, а затим одабиром одговарајућих критеријума филтрирања из падајућег менија те колоне.
Ако отворите радни лист са листом података и не пронађете дугмад за аутоматско филтрирање програма Екцел прикачена уз свако од имена поља на врху листе, можете их приказати једноставним постављањем показивача ћелије у једну од ћелија са пољем имена, а затим кликните на командно дугме Филтер на картици Подаци на траци или притисните Цтрл+Схифт+Л или Алт+АТ.
Опције филтера у падајућем менију АутоФилтер колоне зависе од типа уноса у пољу. У падајућем менију у колони која садржи само уносе датума, мени садржи опцију Филтери датума на коју је везан подмени стварних филтера. У падајућем менију у колони која садржи само нумеричке уносе (осим датума) или мешавину датума са другим типовима нумеричких уноса, мени садржи опцију Филтери бројева. У падајућем менију у колони која садржи само текстуалне уносе или мешавину текста, датума и других нумеричких уноса, мени садржи опцију Филтери текста.
Радите основно филтрирање у програму Екцел 2019 одабиром одређених уноса поља
Поред опција филтера датума, филтера текста или филтера бројева (у зависности од типа поља), падајући мени АутоФилтер за свако поље на листи података садржи оквир са листом са комплетном листом свих уноса направљених у том пољу. колоне, свака са својим пољем за потврду. На најосновнијем нивоу, можете филтрирати листу података тако што ћете опозвати поље за потврду за све уносе чије записе не желите да видите на листи.
Ова врста основног филтрирања најбоље функционише у пољима као што су град, држава или држава, која садрже много дупликата, тако да можете да видите подскуп листе података који садржи само градове, државе или земље са којима желите да радите на време.
Најлакши начин да извршите овај основни тип филтрирања на пољу је да прво поништите избор у пољу за потврду испред опције (Изабери све) на врху листе поља да бисте обрисали поља за потврду, а затим означите сваки од поља за потврду. поља која садрже уносе за записе које желите да се приказују на листи филтрираних података. Када завршите са избором поља за потврду за све уносе које желите да задржите, кликните на дугме У реду да бисте затворили падајући мени АутоФилтер.
Екцел затим сакрива редове на листи података за све записе осим за оне који садрже уносе које сте управо изабрали. Програм вам такође омогућава да знате које поље или поља су коришћена у операцији филтрирања додавањем иконе конусног филтера дугмету АутоФилтер у колони. Да бисте вратили све записе на листу података, можете уклонити филтрирање тако што ћете кликнути на командно дугме Обриши у групи Сортирај и филтрирај на картици Подаци на траци или притиском на Алт+АЦ.
Када радите ову основну врсту филтрирања листе, можете одабрати одређене уносе из више поља на овој листи. Следећа слика илуструје овакву ситуацију. Овде желим само запослене у компанији који раде у одељењима за инжењеринг и информационе услуге у канцеларијама у Чикагу и Сијетлу. Да бих то урадио, одабрао сам само уносе Инжењеринг и информационе услуге у пољу са листом у падајућем менију АутоФилтер поља Депт и само уносе у Чикагу и Сијетлу у пољу са листом у падајућем менију АутоФилтер поља за локацију.
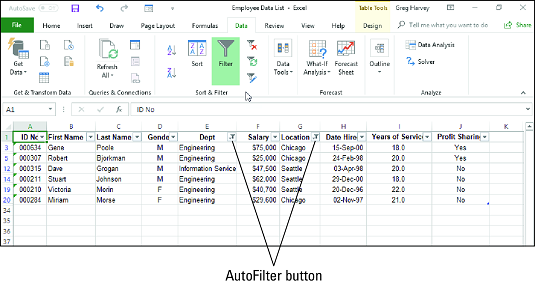
Листа података о запосленима након филтрирања поља Одељење и Локација.
Као што видите изнад, након филтрирања листе података о запосленима тако да су наведени само записи за запослене у одељењу за инжењеринг или информационе услуге у канцеларијским локацијама у Чикагу или Сијетлу, Екцел додаје икону конусног филтера дугмадима АутоФилтер на оба поља Депт и Лоцатион у горњем реду, што указује да је листа филтрирана коришћењем критеријума који укључују оба поља.
Имајте на уму да након филтрирања листе података на овај начин можете копирати преостале записе који чине жељени подскуп листе података у ново подручје на истом радном листу или на нови лист у радној свесци. Затим можете сортирати податке (додавањем дугмади АутоФилтер са командним дугметом Филтер на картици Подаци), графиконом података, анализирати податке или сумирати податке у Екцел стожерној табели .
Коришћење опција текстуалних филтера у програму Екцел 2019
Падајући мени АутоФилтер за поље које садржи само текст или комбинацију текста, датума и нумеричких уноса садржи опцију Филтери текста која када кликнете или означите приказује њен подмени који садржи следеће опције:
- Једнако: Отвара дијалог Прилагођени аутоматски филтер са оператором Екуалс изабраним у првом услову.
- Није једнако: Отвара дијалог Прилагођени аутоматски филтер са оператором Не једнако изабраним у првом услову.
- Почиње са: Отвара дијалог Прилагођени аутоматски филтер са оператором Почиње са изабраним у првом услову.
- Завршава са: Отвара дијалог Прилагођени аутоматски филтер са оператором Завршава са изабраним у првом услову.
- Садржи: Отвара дијалог Прилагођени аутоматски филтер са оператором Цонтаинс изабраним у првом услову.
- Не садржи: Отвара дијалог Прилагођени аутоматски филтер са оператором Не садржи изабраним у првом услову.
- Прилагођени филтер: Отвара оквир за дијалог Прилагођени аутоматски филтер где можете да изаберете сопствене критеријуме за примену сложенијих услова И или.
Коришћење опција филтера датума у програму Екцел 2019
Падајући мени АутоФилтер за поље које садржи само уносе датума садржи опцију Филтери датума која када кликнете или означите приказује њен подмени који садржи следеће опције:
- Једнако: Отвара дијалог Прилагођени аутоматски филтер са оператором Екуалс изабраним у првом услову.
- Пре: Отвара дијалог Прилагођени аутоматски филтер са оператором Ис Бефоре изабраним у првом услову.
- После: Отвара дијалог Прилагођени аутоматски филтер са оператором Ис Афтер изабраним у првом услову.
- Између: Отвара дијалог Прилагођени аутоматски филтер са оператором Ис Афтер или Екуал То изабраним у првом услову и оператором Ис Бефоре или Екуал То изабраним у другом услову И.
- Сутра: Филтрира листу података тако да се на радном листу приказују само записи са сутрашњим датумом у овом пољу.
- Данас: Филтрира листу података тако да се на радном листу приказују само записи са тренутним датумом у овом пољу.
- Јуче: Филтрира листу података тако да се на радном листу приказују само записи са јучерашњим датумом у овом пољу.
- Следећа недеља: Филтрира листу података тако да се на радном листу приказују само записи са уносима датума у недељи која је пред нама у овом пољу.
- Ова недеља: Филтрира листу података тако да се на радном листу приказују само записи са уносима датума у текућој недељи у овом пољу.
- Прошла недеља: Филтрира листу података тако да се на радном листу приказују само записи са уносима датума у претходној недељи у овом пољу.
- Следећи месец: Филтрира листу података тако да се на радном листу приказују само записи са уносима датума у месецу који следи у овом пољу.
- Овај месец: Филтрира листу података тако да се на радном листу приказују само записи са уносима датума у текућем месецу у овом пољу.
- Последњи месец: Филтрира листу података тако да се на радном листу приказују само записи са уносима датума у претходном месецу у овом пољу.
- Следеће тромесечје: Филтрира листу података тако да се на радном листу приказују само записи са уносима датума у тромесечном тромесечном периоду који следи у овом пољу.
- Овај квартал: Филтрира листу података тако да се на радном листу приказују само записи са уносима датума у текућем тромесечном тромесечном периоду у овом пољу.
- Последњи квартал: Филтрира листу података тако да се на радном листу приказују само записи са уносима датума у претходном тромесечном тромесечју у овом пољу.
- Следећа година: Филтрира листу података тако да се на радном листу приказују само записи са уносима датума у календарској години која је пред нама у овом пољу.
- Ова година: Филтрира листу података тако да се на радном листу приказују само записи са уносима датума у текућој календарској години у овом пољу.
- Прошла година : Филтрира листу података тако да се на радном листу приказују само записи са уносима датума у претходној календарској години у овом пољу.
- Година до датума: Филтрира листу података тако да се на радном листу приказују само записи са уносима датума у текућој години до тренутног датума у овом пољу.
- Сви датуми у периоду: Филтрира листу података тако да се на радном листу приказују само записи са уносима датума у кварталу (од 1. до 4. квартала) или месецу (од јануара до децембра) које изаберете из његовог подменија.
- Прилагођени филтер: Отвара оквир за дијалог Прилагођени аутоматски филтер где можете да изаберете сопствене критеријуме за сложеније И или услове.
Када бирате датуме за услове помоћу оператора Једнако, Пре, После, Пре или Једнако, или После или Једнако у дијалогу Прилагођени аутоматски филтер, можете да изаберете датум кликом на дугме Бирач датума (онај са икона календара), а затим кликните на одређени датум на падајућој палети датума. Када отворите палету датума, она приказује тренутни месец и изабрани датум. Да бисте изабрали датум у ранијем месецу, кликните на дугме Претходно (оно са троуглом окренутим лево) све док се његов месец не прикаже на палети. Да бисте изабрали датум у каснијем месецу, кликните на дугме Следеће (оно са троуглом окренутим удесно) док се његов месец не прикаже на палети.
Коришћење опција филтера бројева у програму Екцел 2019
Падајући мени АутоФилтер за поље које садржи само уносе бројева осим датума или комбинацију датума и других нумеричких уноса садржи опцију Филтери бројева која када кликнете или означите приказује свој подмени који садржи следеће опције:
- Једнако: Отвара дијалог Прилагођени аутоматски филтер са оператором Екуалс изабраним у првом услову.
- Није једнако: Отвара дијалог Прилагођени аутоматски филтер са оператором Не једнако изабраним у првом услову.
- Веће од: Отвара дијалог Прилагођени аутоматски филтер са оператором Је веће од изабраним у првом услову.
- Веће од или једнако: Отвара оквир за дијалог Прилагођени аутоматски филтер са оператором Је веће од или Једнако изабраним у првом услову.
- Мање од: Отвара дијалог Прилагођени аутоматски филтер са оператором Ис мање од изабраним у првом услову.
- Мање од или једнако: Отвара дијалог Прилагођени аутоматски филтер са оператором Ис мање од или једнако изабраном у првом услову.
- Између: Отвара оквир за дијалог Прилагођени аутоматски филтер са оператором Је веће од или једнако изабраним у првом услову и оператором Ис мање од или једнако са изабраним у другом услову И.
- Топ 10: Отвара дијалошки оквир Топ 10 АутоФилтер тако да можете филтрирати листу на само десетак горњих или доњих вредности или процената у пољу.
- Изнад просека: Филтрира листу података да прикаже само записе у којима су вредности у пољу веће од просека вредности у овом пољу.
- Испод просека: Филтрира листу података да прикаже само записе у којима су вредности у пољу мање од просека вредности у овом пољу.
- Прилагођени филтер: Отвара оквир за дијалог Прилагођени аутоматски филтер где можете да изаберете сопствене критеријуме за сложеније И или услове.
Улазак у првих десет!
Опција Топ Тен у подменију опције Нумбер Филтерс вам омогућава да филтрирате све записе осим оних чији се уноси у том пољу налазе на врху или на дну листе према одређеном броју (10 подразумевано) или у одређеном проценту на врху или на дну (10 подразумевано). Наравно, ставку Топ Тен можете користити само у нумеричким пољима и пољима за датум; ова врста филтрирања нема смисла када се бавите уносима у текстуално поље.
Када кликнете на опцију Топ Тен у подменију опције Филтери бројева, Екцел отвара дијалошки оквир Топ 10 АутоФилтер у којем можете одредити критеријуме филтрирања. Подразумевано, оквир за дијалог Топ 10 АутоФилтер је подешен да филтрира све записе осим оних чији су уноси међу првих десет ставки у пољу избором Топ у падајућој листи са леве стране, 10 у средњем комбинованом оквиру, и Ставке у падајућој листи са десне стране. Ако желите да користите ове подразумеване критеријуме, једноставно кликните на ОК у дијалогу Топ 10 АутоФилтер.
Слика испод приказује пример листе података о запосленима након коришћења аутоматског филтера 10 најбољих ставки да прикажете само записе са првих десет плата на листи података.
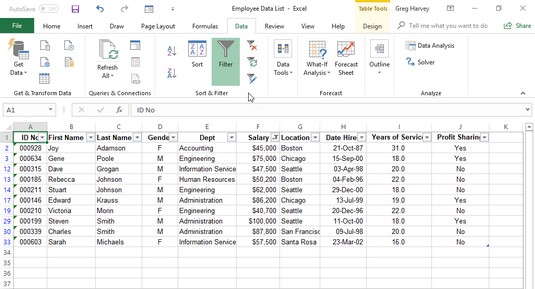
Коришћење аутоматског филтера 10 најбољих ставки за филтрирање свих записа осим оних са првих десет плата.
Такође можете да промените критеријуме филтрирања у дијалогу Топ 10 АутоФилтер пре него што филтрирате податке. Можете бирати између врха и дна у крајњем левом падајућем оквиру са листом и између ставки и процента у крајњем десном. Такође можете променити број у средњем комбинованом пољу тако што ћете кликнути на њега и унети нову вредност или помоћу дугмади за окретање да бисте изабрали један.
Филтрирање Екцел листе података према фонту поља и бојама попуне или иконама ћелија
Баш као што можете да сортирате листу података помоћу фонта или боје попуне или икона ћелија које сте доделили помоћу функције условног обликовања вредностима у пољу које су унутар или изван одређених параметара, такође можете филтрирати листу.
Да бисте филтрирали листу података према боји фонта, боји попуне или икони ћелије која се користи у пољу, кликните на дугме АутоФилтер, а затим изаберите опцију Филтрирај по боји из падајућег менија. Екцел затим приказује подмени из којег бирате боју фонта, боју попуне или икону ћелије коју ћете користити у сортирању:
- Да бисте филтрирали листу података тако да се на листи појављују само записи са одређеном бојом фонта у изабраном пољу — који су додељени опцијама „Правила за означавање ћелије условног форматирања“ или „Правила на врху/на дну“ — кликните на њен узорак боје у Филтрирај према боји фонта. подмени.
- Да бисте филтрирали листу података тако да се на листи појављују само записи са одређеном бојом попуне у изабраном пољу — додељеним опцијама „Правила за означавање ћелије условног форматирања“, „Правила на врху/доле“, „Траке података“ или „Скала боја“, кликните на њихову боју узорак у подменију Филтер према боји фонта.
- Да бисте филтрирали листу података тако да се на листи појављују само записи са иконом одређене ћелије у изабраном пољу — додељеним опцијама скупова икона условног форматирања — кликните на икону у подменију Филтрирај према икони ћелије.