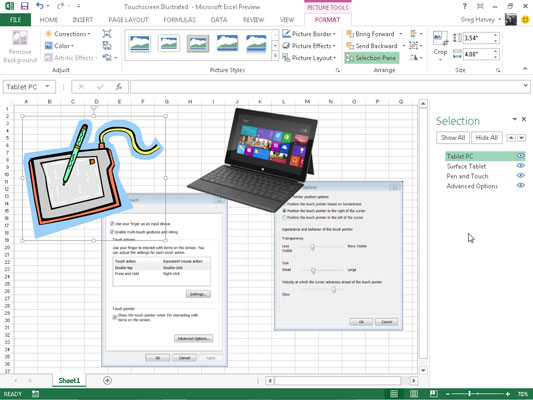У случају да нисте приметили, графички објекти у програму Екцел 2013 лебде на врху ћелија радног листа и можда ће им требати нека контрола. Већина објеката је непрозирна, што значи да скривају информације у ћелијама испод.
Ако померите једну непрозирну графику тако да преклапа део друге, она на врху сакрива ону испод, као што стављање једног листа папира делимично на други сакрива неке информације на доњем. У већини случајева, требало би да се уверите да се графички објекти не преклапају један са другим или да се преклапају ћелије са информацијама радног листа које желите да прикажете.
Како променити редослед слојевитости графичких објеката
Када се графички објекти (укључујући графиконе, оквире за текст, уметнуте клипове и слике, нацртане облике и СмартАрт графике) преклапају једни са другима, можете променити начин на који се преклапају тако што ћете објекте послати назад или унапред тако да се налазе на различитим (невидљивим) ) слојеви.
Екцел 2013 вам омогућава да преместите изабрани графички објекат у нови слој на један од два начина:
-
Да бисте померили изабрани објекат нагоре ка или на горњи слој, изаберите опцију Пренеси напред или Испред у падајућем менију дугмета Пренеси унапред у групи Распореди на контекстуалној картици Алатке за цртање, слике или СмартАрт објекта.
Да бисте померили изабрани објекат надоле према или до доњег слоја, изаберите опцију Пошаљи уназад или Пошаљи назад у падајућем менију дугмета Пошаљи уназад у групи Распореди на контекстуалној картици Алатке за цртеж, слике или СмартАрт објекта.
-
Кликните командно дугме Окно за избор у групи Распореди на картици Формат испод контекстуалне картице Алати за цртање, Алати за слике или Алатке за СмартАрт да бисте приказали окно задатака Избор. Кликните на дугме Пренеси унапред или дугме Пошаљи назад на врху, одмах десно од дугмади Прикажи све и Сакриј све. Кликните док се изабрани графички објекат не појави на жељеном слоју.
Овде имате комбинацију преузете слике, веб слике и графике снимка екрана, заједно са нацртаним графичким објектом на истом радном листу, али на различитим слојевима. Као што можете да видите у окну задатка за избор, слика исечака за таблет рачунар се налази на највишем слоју тако да би заклонила било који од остала три графичка објекта на слојевима испод којих се деси да се преклапају.
Следеће долази слика Мицрософт Сурфаце Таблет-а на другом графичком слоју тако да прикрива део нацртане графике експлозије и графике дијалошког оквира Својства миша које су постављене на трећи и четврти графички слој, респективно. Да бисте преместили ове графичке објекте на нови слој, морате само да их изаберете у окну за избор, а затим дугмадима Пренеси унапред или Пошаљи назад.
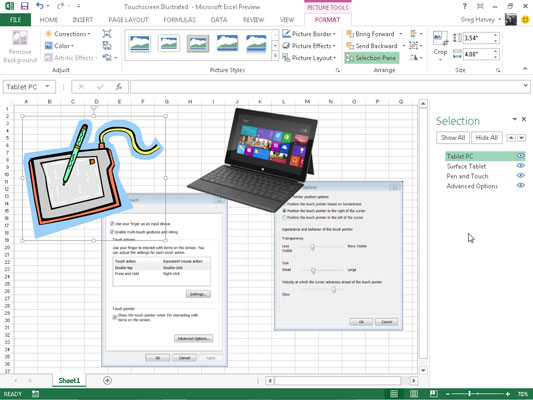
Како груписати графичке објекте
Понекад ћете можда открити да морате да групишете неколико графичких објеката тако да делују као једна целина. На тај начин можете да померате ове објекте или да их димензионирате у једној операцији.
Да бисте груписали објекте, Цтрл+кликните на сваки објекат који желите да групишете да бисте их све изабрали. Затим кликните на дугме Групирај објекте у групи Распореди на картици Формат испод одговарајућих алата, а затим кликните на Група у падајућем менију.
Након груписања неколико графичких објеката, сваки пут када кликнете на било који део мега-објекта, сваки део је изабран (а ручке за избор се појављују само око периметра комбинованог објекта).
Ако треба независно да преместите или одредите величину груписаних објеката, можете да их разгрупишете тако што ћете кликнути десним тастером миша на објекат, а затим изабрати Група→Разгрупирати у менију пречица објекта или кликом на Група→Разгрупиши на картици Формат испод одговарајућих контекстуалних картица Алати.
Како сакрити графичке објекте
Окно задатака Избор вам омогућава да промените слојевитост различитих графичких објеката на радном листу и да контролишете да ли су скривени или приказани. Да бисте отворили окно задатака Избор, изаберите један од графичких објеката на радном листу, а затим кликните на дугме Формат испод одговарајуће контекстуалне картице Алати. Кликните на дугме Окно за избор које се налази у групи Распореди на картици Формат објекта.
Након што отворите окно задатака Избор, можете привремено сакрити било који од наведених графичких објеката тако што ћете кликнути на његово поље за потврду око. Да бисте уклонили приказ свих графикона и графика на радном листу, кликните на дугме Сакриј све у горњем окну задатака.
Да бисте поново приказали скривени графички објекат, једноставно кликните на његово поље за потврду празног ока да бисте вратили икону ока у њега. Да бисте поново приказали све графичке објекте након што их сакријете, кликните на дугме Прикажи све на врху окна задатака.
Ако сакријете све графиконе и графике на радном листу тако што ћете кликнути на дугме Сакриј све, а затим затворите окно задатка за избор кликом на дугме Затвори, нећете имати начина да поново прикажете ово окно задатака тако да можете да вратите њихов приказ тако што ћете кликом на дугме Прикажи све.
То је зато што немате више видљивих графичких објеката за одабир на радном листу и, стога, нема начина да се контекстуалне картице са дугмадима на окну за избор појављују на траци.
У овом страшном случају, једини начин да се појави окно задатка за избор тако да можете кликнути на дугме Прикажи све је да направите лажни графички објекат у радном листу. Затим кликните на дугме Окно за избор на картици Формат контекстуалне картице Алати за цртање.
Са отвореним окном задатка за избор, кликните на дугме Прикажи све да бисте вратили приказ свих графикона и графика које желите да задржите. Ослободите се још увек изабраног лажног графичког објекта притиском на тастер Делете.