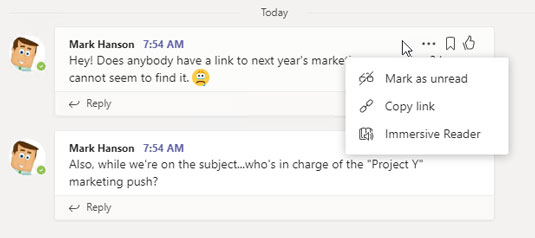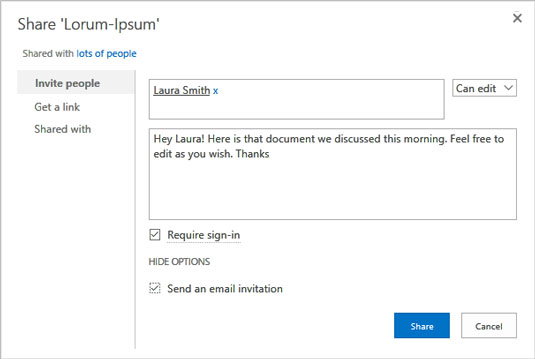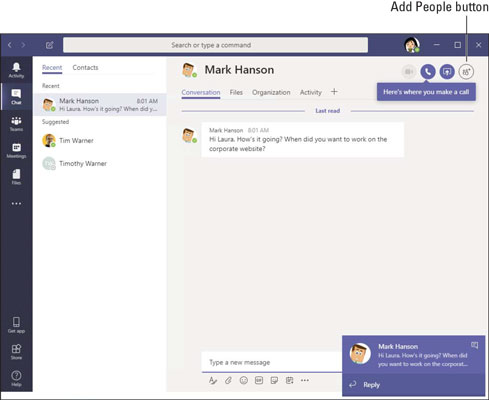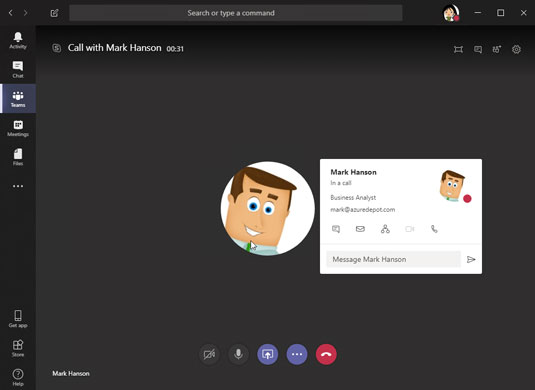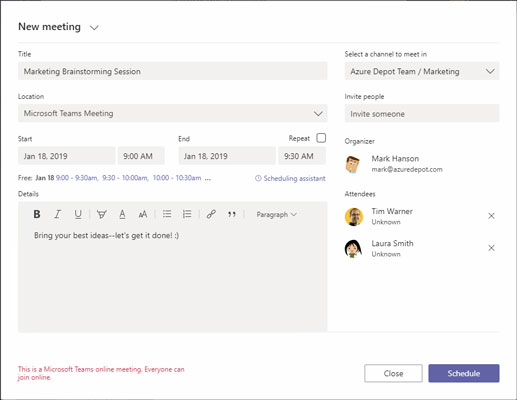Сврха Мицрософт тимова је да помогне колегама да раде заједно тако што деле датотеке, ћаскају, па чак и учествују у гласовним и видео позивима. Научите како да се укључите у разговор преко Мицрософт тимова , како да приватно ћаскате и да делите и заједно уређујете датотеке. Такође откривате да имате личне састанке, аудио састанке и видео састанке кроз Теамс.
Све о разговорима у тимовима
Ако знате како да обиђете Фацебоок или ЛинкедИн, знате шта су разговори. Можете да објављујете у разговору, одговарате на постове других и да вам се свиђа пост.
Разговори су више од начина да колеге разговарају о некој теми. Разговор такође може бити важан запис о теми, њеној историји и позадини. Новопридошлице на каналу могу да претражују разговор и на тај начин да се упознају са пројектом. Сарадници могу да испитају разговор да виде како пројекат напредује, да сазнају која су питања постављана у прошлости и погледају историју пројекта да виде како је еволуирао.
Ове странице објашњавају како да обележите конверзацију, као што је конверзација, и како креирате разговоре и одговарате на њих.
Лајковање и обележавање разговора
Пратите ове кораке да бисте лајковали и обележили разговор у тимовима:
Идите на страницу за разговоре на каналу.
Унутар канала, прво се појављује страница Разговори.
Пређите мишем преко објаве.
Као што је приказано на следећој слици, видите три дугмета:
-
- Још опција: Отвара падајућу листу са опцијама за означавање објаве као непрочитане, копирање везе до објаве у међуспремник или отварање објаве у Иммерсиве Реадер-у. Иммерсиве Реадер је посебан приказ у Мицрософт тимовима који олакшава читање дугих разговора.
- Сачувај ову поруку: Чува објаву да бисте је касније могли прегледати. Да бисте видели сачуване објаве, отворите кориснички мени и изаберите Сачувано.
- Свиђа ми се ова порука: Свиђа ми се објава. Други чланови тима могу да виде објаве које су вам се допале.
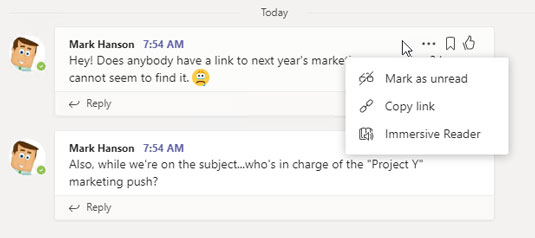
Можете извршити многе радње на објавама на каналу, укључујући свиђање и чување за будућу употребу.
Започињање разговора
Пратите ове кораке да бисте започели разговор:
Идите на страницу за разговоре на каналу.
У оквир за текст унесите поруку.
Испод оквира за текст налазе се алати за унос емоџија, хипервеза и других доброта, као што је приказано. Да бисте обавестили колегу о разговору који планирате да започнете, откуцајте симбол ат (@) иза којег следи име колеге у оквир за текст.
Осим што обавештавате колеге, можете да повежете разговор са другим каналима. Откуцајте симбол ат (@) након чега следи назив канала.
Притисните Ентер или кликните на дугме Пошаљи.
Ваш разговор је видљив свим члановима тима.
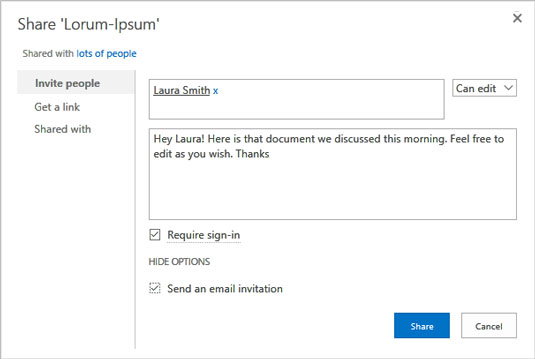
Унесите поруку у оквир за текст да бисте започели разговор.
Објављивање у разговору
Пратите ове кораке да бисте поставили одговор на разговор:
Идите на страницу за разговоре на каналу.
У поруци на коју желите да одговорите кликните на дугме Одговори.
Унесите своју поруку и притисните Ентер или кликните на дугме Пошаљи.
Приватно ћаскање са колегом из Теамс-а
Понекад питања, коментари и недоумице нису прикладни за све чланове тима. Понекад је оно што се дешава у разговору боље препустити двоје људи или неколицини одабраних сарадника. Користите функцију ћаскања да бисте водили приватне разговоре.
Никада не уносите коментар у тимовима који не бисте желели да ваш шеф или ИТ менаџер види. Чак и порука за ћаскање која би требало да буде намењена неколицини одабраних није баш приватна. Из безбедносних и регулаторних разлога, Теамс администратори могу да ревидирају и прегледају сав садржај унутар Теамс радног простора.
Пратите ове кораке да бисте започели и учествовали у приватном ћаскању са једном или две особе по вашем избору:
Кликните на дугме Ново ћаскање на траци за навигацију на врху екрана.
Да бисте пронашли дугме Ново ћаскање, потражите икону оловке и папира са леве стране поља за претрагу.
Када почнете и учествујете у ћаскању, листа недавних корисника се појављује на страници за ћаскање. Можете да изаберете име ако желите да наставите са претходном конверзацијом.
Откуцајте своју поруку и притисните Ентер
Видећете прозор за ћаскање сличан приказаном.
Обавештење се појављује у доњем десном углу екрана када неко жели да ћаска са вама. Кликните на ово обавештење да отворите прозор за ћаскање и започнете ћаскање.
У поље Откуцајте нову поруку унесите поруку и притисните Ентер или кликните на дугме Пошаљи.
Кликните на дугме Додај људе да бисте укључили више људи у ћаскање. Ово дугме се налази у горњем десном углу екрана.
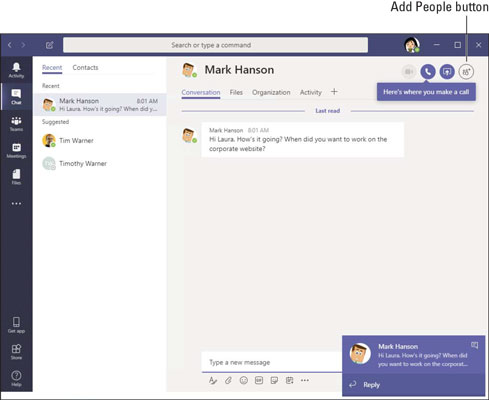
Вођење разговора.
Дељење и уређивање датотека са колегама
Разговори и ћаскања су добри, али обично укључују рад са датотекама: њихово дељење и заједнички рад на њима. Овде су упутства за отпремање датотека на канал и заједнички рад на фајлу са колегама. Једна од сјајних ствари у вези са тимовима је то што можете да уређујете Оффице 365 документе унутар Теамс интерфејса.
Отпремање датотеке на канал
Пратите ове кораке да бисте отпремили датотеку са рачунара на канал:
Посетите картицу Датотеке на каналу Теамс.
Имена датотека које су отпремљене на канал појављују се на листи, као што је приказано.
Можете да кликнете на заглавља колона на листи датотека да бисте сортирали листу према типу датотеке, имену или датуму измене. оффице-цханнел-филес
Листа датотека канала.
Изаберите спремиште датотека.
Репозиторијум датотека је једноставно колекција датотека које су вам доступне. Мени Датотеке нуди недавну листу, унос у Мицрософт Теамс-у и могуће више одредишта за локацију датотека, како је конфигурисао администратор мреже.
Кликните на Мицрософт Теамс.
Кликните на Отпреми.
Појављује се оквир за дијалог Опен.
Изаберите датотеку коју желите да отпремите и кликните на Отвори.
Можете да отпремите више од једне датотеке истовремено тако што ћете изабрати више датотека.
Пређите мишем преко имена датотеке да бисте видели опције за руковање датотеком. Можете отварати, премештати, копирати и преузимати датотеке, између осталих задатака.
Сарадња на фајлу
Пратите ове кораке да бисте отворили Оффице 365 датотеку и радили на њој заједно:
У библиотеци докумената кликните на дугме Још поред имена датотеке коју желите да отворите.
Дугме не каже „Још“; уместо тога, појављује се са три тачке (три тачке). Појављује се искачући мени.
Изаберите Уреди у тимовима.
Уредите или заједно уредите датотеку.
Колеге могу да уређују датотеку у исто време. Значка са именом и икона показују где други раде на датотеци.
Кликните на дугме Затвори када завршите са уређивањем.
Осим што кликнете на дугме Затвори, можете кликнути на картицу на бочној траци Теамс.
Ако тражите дугме Сачувај у Оффице веб апликацији, узалуд ћете тражити. Измене се аутоматски чувају када их унесете у веб апликације.
Како одржавати састанке са колегама
Тимови нуде два начина за одржавање састанка. Можете водити аудио или видео састанак са колегом или то учинити на старински начин тако што ћете заказати састанак од особе до особе на одређени дан у одређено време. Настави да читаш.
Одржавање видео или аудио састанка
Пратите ове кораке да бисте одржали видео или аудио састанак:
Пронађите особу коју желите да упознате.
Извршите глобалну претрагу или пронађите корисничку икону особе у историји ћаскања или разговора.
Кликните на име особе да бисте отворили корисничку картицу те особе.
Следећа слика приказује корисничку картицу. На картици је наведено име особе и приказана је њена или њена слика.
На корисничкој картици кликните на дугме Видео позив или Аудио позив.
Особа којој сте упутили позив добија обавештење. У том тренутку, особа може одбити или прихватити позив.
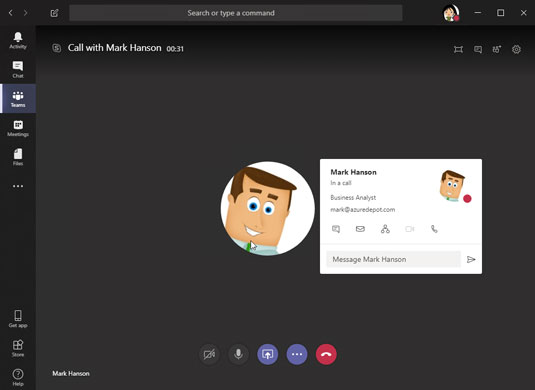
Започните позив кликом на дугме на корисничкој картици.
Користите дугмад на дну прозора за позив да бисте обавили или прекинули разговор:
- Веб камера: Укључује или искључује веб камеру.
- Микрофон: Искључује или укључује микрофон.
- Дељење: Дели ваш екран са учесницима.
- Више опција: Отвара мени за стављање позива на чекање, пренос и позивање тастатуре.
- Прекини: Прекида позив.
Заказивање састанка и позивање присутних
Пратите ове кораке да бисте заказали лични састанак са колегом:
Кликните на картицу Састанци на траци за навигацију.
Кликните на Закажи састанак.
Појављује се прозор Нови састанак, као што је приказано.
У прозору Нови састанак опишите састанак и позовите друге да присуствују.
Дајте назив састанку, одредите локацију, изјавите када ће се одржати и позовите колеге.
Кликните на дугме Распоред.
Састанак је унесен у ваш календар.
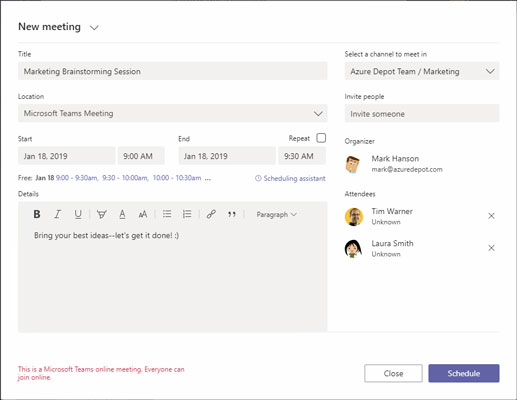
Организовање састанка.
Сарадници добијају захтев за састанак у облику поруке. Порука укључује дугме Прихвати, Пробно и Одбиј да би позвани кликнули да би одговорили. Састанак који је прихваћен се одмах уписује у Календар.