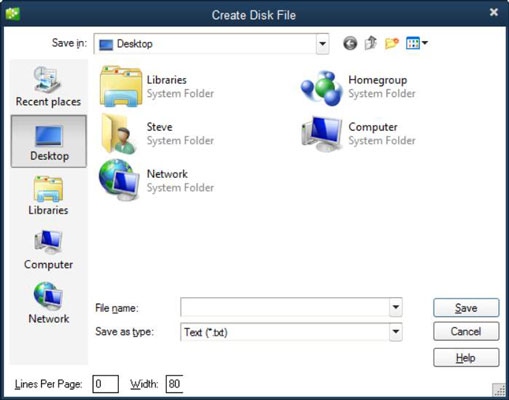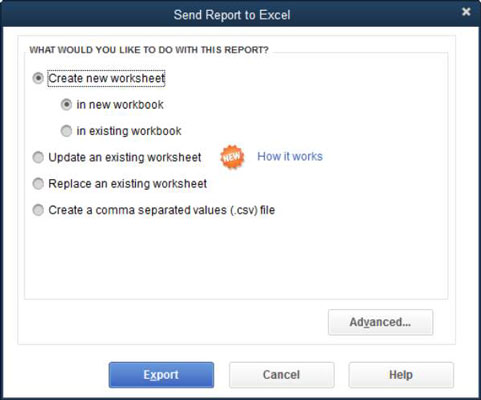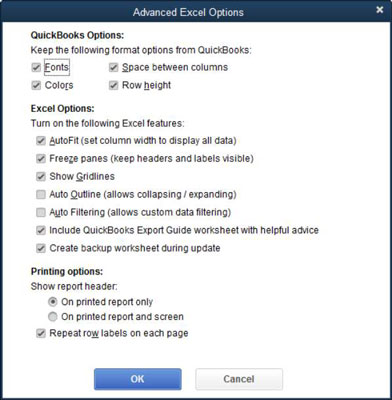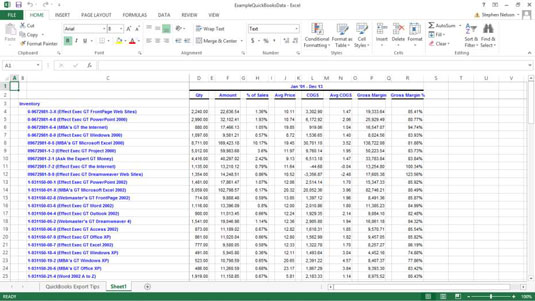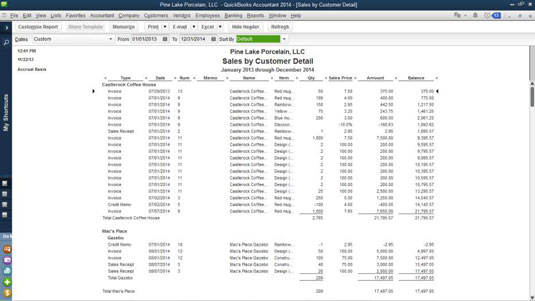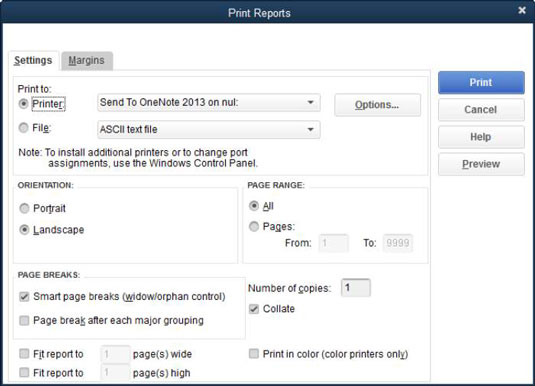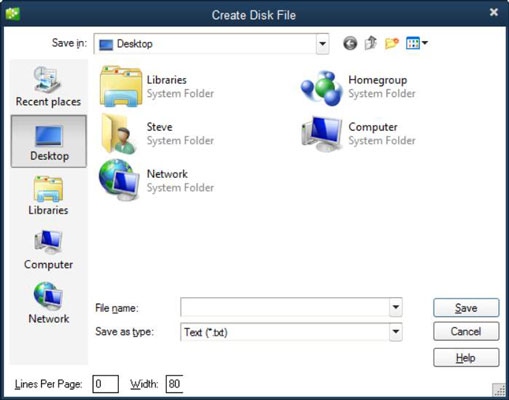Ваш први корак када преузмете Екцел податке из једног од ових екстерних извора, под претпоставком да касније желите да увезете податке, јесте да прво користите други апликативни програм — као што је рачуноводствени програм — да извезете податке који ће се анализирати у фајл.
На располагању су вам два основна приступа за извоз података из друге апликације: директан извоз и извоз у текстуалну датотеку.
Директан извоз
Директан извоз је доступан у многим рачуноводственим програмима јер рачуновође воле да користе Екцел за анализу података. На пример, најпопуларнији рачуноводствени програм за мала предузећа на свету је КуицкБоокс компаније Интуит. Када направите рачуноводствени извештај у КуицкБоокс-у, прозор документа извештаја садржи дугме са ознаком Екцел или Екпорт . Кликните на ово дугме и КуицкБоокс ће приказати дијалог Пошаљи извештај у Екцел.
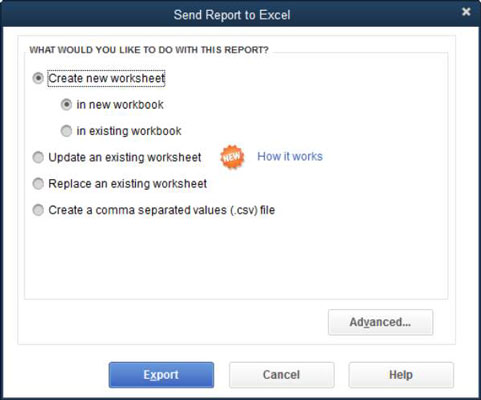
Оквир за дијалог Пошаљи извештај у Екцел садржи радио дугмад помоћу којих означавате да ли желите да пошаљете извештај у датотеку са вредностима раздвојеним зарезима, у нову Екцел табелу или постојећу Екцел табелу.
Да бисте послали ( извезли ) извештај у постојећу Екцел табелу, морате да идентификујете ту радну свеску тако што ћете унети име путање радне свеске и име датотеке у предвиђени оквир за текст. Или кликните на дугме Прегледај и користите дијалог Отвори Мицрософт Екцел датотеку који се појављује (није приказан) да бисте идентификовали фасциклу и датотеку радне свеске.
Оквир за дијалог Екпорт Репорт такође садржи дугме Напредно. Кликните на ово дугме и КуицкБоокс ће приказати напредни дијалог који можете користити да контролишете како изгледа извезени извештај. На пример, можете да изаберете које фонтове, боје, размак и висину редова желите. Такође можете да укључите и искључите Екцел функције у новокреираној радној свесци, укључујући АутоФит, Гридлинес и тако даље.
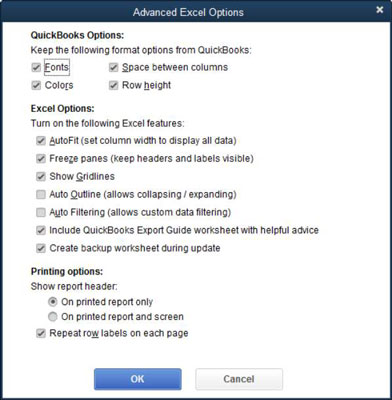
Можете видети како изгледа извештај КуицкБоокс након што је директно извезен у Екцел.
У реду, очигледно, можда не желите да извозите из КуицкБоокс-а. Можете да извозите податке директно из програма базе података као што је Мицрософт Аццесс, на пример.
Али кључна ствар коју треба да знате је да апликације које складиште и прикупљају податке често пружају згодан начин за извоз информација у Екцел. Предвидљиво, неки апликативни програми раде другачије, али обично је процес нешто више од клика на дугме са ознаком Екцел или одабира команде са ознаком нешто попут Извоз или Извоз у Екцел.
Стога, када извозите податке из неког другог програма, ваш први корак је да мало копате и истражите да бисте видели да ли постоји начин да лако и аутоматски извозите податке у Екцел. Ово утврђивање чињеница не би требало да траје много времена ако користите систем помоћи на мрежи.
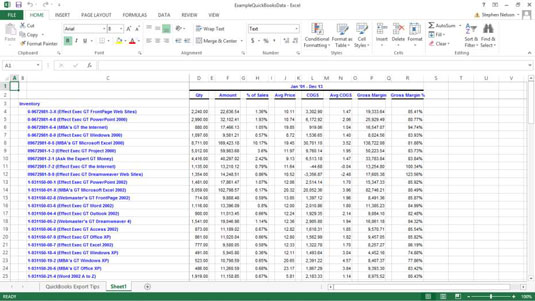
Верзије Мицрософт Аццесс-а до и укључујући Аццесс 2003 укључују команду Извоз у менију Датотека, а Аццесс 2007 и новије верзије укључују команду Извоз у свом Мицрософт Оффице менију. Изаберите команду Извези да бисте извезли Аццесс табелу, извештај или упит у Екцел. Само изаберите одговарајућу команду, а затим користите оквир за дијалог који Аццесс приказује да одредите где треба да буду смештене извезене информације.
Извоз у текстуалну датотеку
Када морате прво да извезете податке у текстуалну датотеку јер друга апликација неће аутоматски извести ваше податке у Екцел радну свеску, морате се мало више потрудити. На срећу, процес је и даље прилично једноставан.
Када радите са апликацијама које неће аутоматски креирати Екцел радну свеску, само креирате текстуалну верзију извештаја која приказује податке које желите да анализирате.
Трик је у томе што извештај шаљете у текстуалну датотеку уместо да га шаљете штампачу. На овај начин, извештај се чува на диску као текст, а не као штампан. Касније, Екцел може лако да увезе ове текстуалне датотеке.
Погледајте како ово функционише конкретније тако што ћете пратити како процес функционише у КуицкБоокс-у. Претпоставимо да заиста желите да одштампате листу артикала које продајете. Први корак је да направите извештај који приказује ову листу. У КуицкБоокс-у овај извештај правите тако што ћете изабрати одговарајућу команду из менија Извештаји.
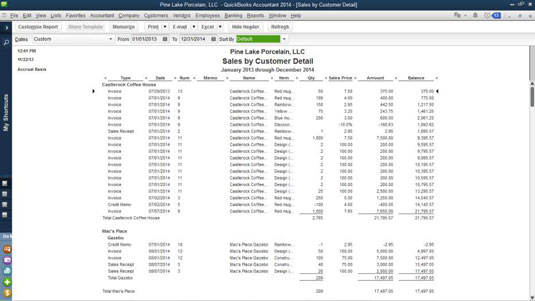
Следећи корак је штампање овог извештаја у текстуалној датотеци. У КуицкБоокс-у кликните на дугме Штампај или изаберите Датотека→Одштампај извештај. Користећи било који приступ, КуицкБоокс приказује дијалог Принт Репортс.
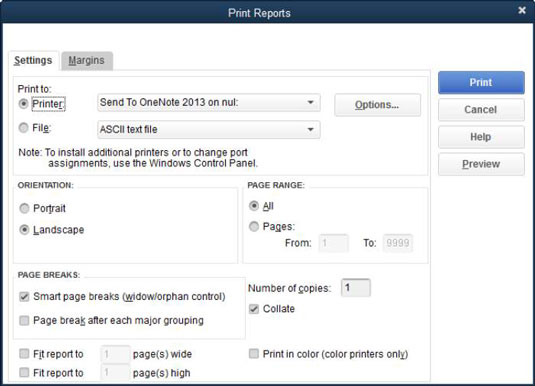
Обратите пажњу на радио дугмад Штампај на приказана при врху картице Подешавања. КуицкБоокс, као и многи други програми, даје вам могућност штампања извештаја било на штампачу или у датотеци.
Ако касније желите да увезете информације из извештаја, требало би да одштампате извештај у датотеку. У случају КуицкБоокс-а, то значи да изаберете радио дугме Датотека.
Друга ствар коју треба да урадите — ако вам је дат избор — је да користите граничник. Падајућа листа Датотека приказује се као тип датотеке коју ће КуицкБоокс штампати. Често, међутим, апликације вам омогућавају да штампате текстуалне датотеке са разграничењима.
Раздвојене текстуалне датотеке користе стандардне знакове, зване граничници, за раздвајање поља информација у извештају. И даље можете да увезете праву АСЦИИ текстуалну датотеку, али је увоз текстуалне датотеке са разграничењима лакши. Стога, ако вам други програм даје могућност да креирате текстуалне датотеке са разграничењима, урадите то. У КуицкБоокс-у можете креирати и датотеке раздвојене зарезима и датотеке раздвојене табулаторима.
У КуицкБоокс-у назначите да желите текстуалну датотеку са разграничењима тако што ћете изабрати Датотека раздвојена зарезима или Датотека раздвојена табулаторима са падајуће листе Датотека дијалога Штампање извештаја.
Да бисте одштампали извештај као датотеку, једноставно кликните на дугме Штампај у оквиру за дијалог Принт Репортс. Обично, апликација од вас тражи име путање. Име путање укључује локацију диск јединице и фасцикле текстуалне датотеке, као и назив датотеке. Ви пружате ове информације, а затим апликација производи текстуалну датотеку.