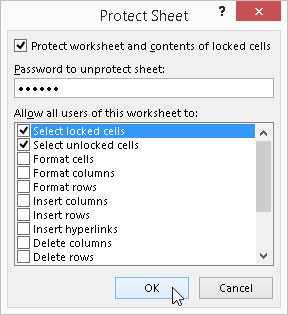Након што мање-више финализујете Екцел 2016 радни лист тако што ћете проверити његове формуле и проверити његов текст, често желите да се заштитите од било каквих непланираних промена тако што ћете заштитити документ.
Свака ћелија на радном листу може бити закључана или откључана. Екцел подразумевано закључава све ћелије на радном листу тако да, када следите ове кораке, Екцел закључава целу ствар чвршће од бубња:
Кликните командно дугме Заштити лист у групи Промене на картици Преглед на траци или притисните Алт+РПС.
Екцел отвара дијалог Протецт Схеет (приказан овде) у којем бирате опције поља за потврду које желите да буду доступне када је заштита укључена на радном листу. Екцел подразумевано бира поље за потврду Заштити радни лист и садржај закључаних ћелија на врху дијалога Заштита листа. Поред тога, програм бира и избор закључаних ћелија и избор откључаних ћелија у пољу за потврду Дозволи свим корисницима овог радног листа у наставку.
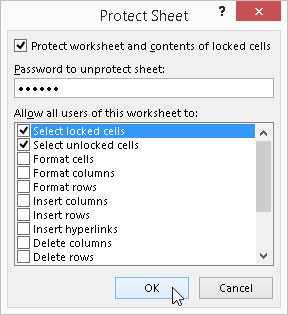
Опције заштите у дијалогу Заштита листа.
(Опционално) Кликните на било коју од опција поља за потврду у пољу са листом Дозволи свим корисницима овог радног листа да (као што је Форматирање ћелија или Уметање колона) које и даље желите да буду функционалне када је заштита радног листа оперативна.
Ако желите да доделите лозинку која се мора унети пре него што можете да уклоните заштиту са радног листа, откуцајте лозинку у пољу за текст Пассворд то Унпротецт Схеет.
Кликните на ОК или притисните Ентер.
Ако унесете лозинку у оквир за текст Пассворд то Унпротецт Схеет, Екцел отвара дијалог Цонфирм Пассворд. Поново унесите лозинку у поље за текст Поново унесите лозинку да бисте наставили тачно онако како сте је унели у оквир за текст Пассворд то Унпротецт Схеет у оквиру за дијалог Протецт Схеет, а затим кликните на ОК или притисните Ентер.
Ако желите да одете корак даље и заштитите изглед радних листова у радној свесци, штитите целу радну свеску на следећи начин:
Кликните командно дугме Заштити радну свеску у групи Промене на картици Преглед траке или притисните Алт+РПВ.
Екцел отвара оквир за дијалог Заштита структуре и Виндовса, где је потврђен избор у пољу за потврду Структура, а не. Када је потврђен избор у пољу за потврду Структура, Екцел вам неће дозволити да се петљате са листовима у радној свесци (брисањем или преуређивањем). Ако желите да заштитите све прозоре које сте поставили, потребно је да потврдите и оквир за потврду Виндовс.
Да бисте доделили лозинку која се мора унети пре него што можете да уклоните заштиту са радног листа, унесите лозинку у поље за текст Лозинка (опционо).
Кликните на ОК или притисните Ентер.
Ако унесете лозинку у поље за текст Лозинка (опционо), Екцел отвара дијалог Потврда лозинке. Поново унесите лозинку у поље за текст Поново унесите лозинку да бисте наставили тачно онако како сте је унели у оквир за текст Лозинка (опционо) у оквиру за дијалог Заштита структуре и Виндовса, а затим кликните на ОК или притисните Ентер.
Избор команде Заштити лист онемогућава даље измене садржаја било које од закључаних ћелија на том радном листу, осим оних опција које сте изричито изузети у пољу са листом Дозволи свим корисницима овог радног листа. Избор команде Заштити радну свеску онемогућава уношење даљих промена у изглед радних листова у тој радној свесци.
Екцел приказује дијалошки оквир упозорења са следећом поруком када покушате да измените или замените унос у закључаној ћелији:
Ћелија или графикон који покушавате да промените налази се на а
заштићени лист.
Да бисте извршили измене, кликните на Унпротецт Схеет у прегледу
Таб (можда ће вам требати лозинка).
Обично ваша намера у заштити радног листа или целе радне свеске није да спречите све промене већ да спречите промене у одређеним областима радног листа. На пример, у радном листу буџета, можда ћете желети да заштитите све ћелије које садрже наслове и формуле, али да дозволите промене у свим ћелијама у које уносите износе предвиђене буџетом. На тај начин не можете ненамерно да обришете наслов или формулу у радном листу једноставним уносом вредности у погрешну колону или ред (честа појава).
Да бисте оставили одређене ћелије откључане тако да и даље можете да их мењате након заштите радног листа или радне свеске, изаберите све ћелије као избор ћелије, отворите дијалог Формат ћелије (Цтрл+1), а затим кликните на поље за потврду Закључано у пољу Заштита таб да бисте уклонили његову квачицу. Затим, након откључавања ћелија које и даље желите да можете да промените, заштитите радни лист као што је раније описано.
Да бисте уклонили заштиту са тренутног радног листа или документа радне свеске како бисте поново могли да уносите измене у његове ћелије (било да су закључане или откључане), кликните на командно дугме Унпротецт Схеет или Унпротецт Воркбоок у групи Промене на картици Преглед траке (или притисните Алт +РПС и Алт+РПВ, респективно). Ако доделите лозинку када штитите радни лист или радну свеску, тада морате да репродукујете лозинку тачно онако како сте је доделили (укључујући све разлике између великих и малих слова) у оквиру за текст Лозинка у оквиру за дијалог Унпротецт Схеет или Унпротецт Воркбоок.
Такође можете да заштитите радни лист или своју радну свеску са екрана Екцел Инфо у Бацкстаге-у тако што ћете кликнути на дугме Заштити радну свеску (Алт+ФИП). Кликом на ово дугме отвара се мени са опцијама заштите, укључујући, између осталог, познати Протецт Цуррент Схеет за спречавање промена на тренутном радном листу у оквиру за дијалог Протецт Схеет и Заштитите структуру радне свеске за промене радних листова и/или прозора постављених у тренутној радној свесци у дијалог Заштита структуре и Виндовс-а.