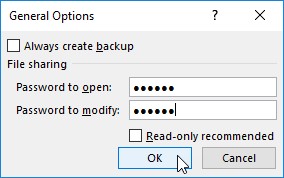Заштитом ваше Екцел радне свеске лозинком можете спречити неовлашћене кориснике да отворе радну свеску и/или је уређују. Постављате лозинку за отварање датотеке Екцел радне свеске када имате посла са табелом чији су подаци довољно осетљиве природе да само одређена група људи у компанији треба да има приступ њој (као што су табеле које се баве личним подацима и плате). Наравно, након што поставите лозинку потребну да бисте отворили Екцел радну свеску, ову лозинку морате доставити оним људима којима је потребан приступ како би им се омогућило отварање датотеке радне свеске.
Постављате лозинку за измену Екцел радне свеске када имате посла са табелом чије податке треба да прегледају и одштампају ( научите како да одштампате Екцел радну свеску ) од стране различитих корисника, од којих ниједан није овлашћен да мења било који од уносе. На пример, можете да доделите лозинку за измену Екцел радне свеске пре него што је дистрибуирате широм компаније, након што радна свеска прође кроз комплетан циклус уређивања и прегледа и када су све предложене промене спојене.
Заштита ваше Екцел 2019 радне свеске приликом чувања датотеке
Ако имате посла са табелом чији су подаци осетљиве природе и не би требало да их мења нико ко није овлашћен да их отвори, потребно је да поставите и лозинку за отварање и лозинку за измену датотеке радне свеске. Датотеци радне свеске додељујете једну или обе ове врсте лозинки у тренутку када је сачувате командом Датотека → Сачувај као (Алт+ФА).
Када изаберете ову команду (или кликнете на дугме Сачувај на траци са алаткама за брзи приступ или притиснете Цтрл+С за нову датотеку која никада није сачувана), Екцел отвара екран Сачувај као где бирате место где желите да сачувате датотеку. Након што изаберете место за чување датотеке и доделите њено име на екрану Сачувај као, кликните на везу Још опција да би Екцел отворио дијалог Сачувај као где можете да подесите лозинку за отварање и/или лозинку за измену датотеку тако што ћете предузети ове кораке:
Кликните на дугме Алатке у дијалогу Сачувај као, а затим изаберите Опште опције из његовог падајућег менија.
Ако ово урадите, отвара се дијалог Опште опције, где можете да унесете лозинку за отварање и/или лозинку за измену у одељку Дељење датотека. Ваша лозинка може бити дуга чак 255 знакова и састоји се од комбинације слова и бројева са размацима. Када додајете слова својим лозинкама, имајте на уму да су ове лозинке осетљиве на велика и мала слова. То значи да опенсесаме и ОпенСесаме нису иста лозинка због различите употребе великих и малих слова.
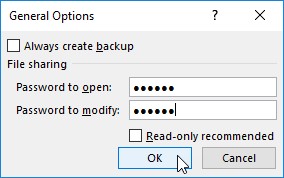
Када уносите лозинку, водите рачуна да не унесете нешто што не можете лако да репродукујете или, забога, не можете да се сетите. Морате бити у могућности да одмах репродукујете лозинку да бисте је доделили, и морате бити у могућности да је репродукујете касније ако желите да поново отворите или промените проклету радну свеску.
Када уносите лозинку, водите рачуна да не унесете нешто што не можете лако да репродукујете или, забога, не можете да се сетите. Морате бити у могућности да одмах репродукујете лозинку да бисте је доделили, и морате бити у могућности да је репродукујете касније ако желите да поново отворите или промените проклету радну свеску.
(Опционално) Ако желите да доделите лозинку за отварање датотеке, откуцајте лозинку (максимално до 255 знакова) у оквир за текст Лозинка за отварање.
Док куцате лозинку, Екцел маскира стварне знакове које уносите тако што их приказује као тачке у пољу за текст.
Ако одлучите да доделите лозинку за отварање и измену радне свеске истовремено, пређите на корак 3. У супротном, пређите на корак 4.
Када уносите лозинку за измену радне свеске, желите да доделите лозинку која се разликује од оне коју сте управо доделили за отварање датотеке (ако сте доделили лозинку за отварање датотеке у овом кораку).
(Опционално) Ако желите да доделите лозинку за измену радне свеске, кликните на оквир за текст Лозинка за измену, а затим унесите лозинку за измену радне свеске.
Пре него што можете да доделите лозинку за отварање датотеке и/или за измену датотеке, морате да потврдите лозинку тако што ћете је репродуковати у дијалогу Потврда лозинке тачно онако како сте је првобитно унели.
Кликните на дугме ОК.
Овим се затвара дијалог Опште опције и отвара се дијалог Потврда лозинке, где треба тачно да репродукујете лозинку. Ако сте управо унели лозинку у поље за текст Лозинка за отварање, морате поново да унесете ову лозинку у дијалог Потврда лозинке. Ако сте управо унели лозинку у оквир за текст Пассворд то Модифи, потребно је само да репродукујете ову лозинку у оквиру за дијалог Цонфирм Пассворд.
Међутим, ако сте унели лозинку и у поље за текст Лозинка за отварање и у оквир за текст Лозинка за измену, морате да репродукујете обе лозинке. У првом дијалогу за потврду лозинке унесите лозинку коју сте унели у поље за текст Лозинка за отварање. Одмах након што кликнете на ОК у првом дијалогу за потврду лозинке, појављује се други дијалог за потврду лозинке, где репродукујете лозинку коју сте унели у оквир за текст Пассворд то Модифи.
Унесите лозинку тачно онако како сте је унели у поље за текст Лозинка за отварање (или поље за текст Лозинка за измену, ако нисте користили поље за текст Лозинка за отварање), а затим кликните на ОК.
Ако се ваша лозинка не поклапа тачно (и знаковима и великим словима) са оном коју сте првобитно унели, Екцел приказује дијалошки оквир упозорења који указује да лозинка за потврду није идентична. Када кликнете на ОК у овом дијалогу упозорења, Екцел вас враћа у оригинални дијалог Опште опције, где можете да урадите једну од две ствари:
Поново унесите лозинку у оригинално поље за текст.
Кликните на дугме ОК да бисте поново приказали дијалог Потврда лозинке, где можете поново покушати да репродукујете оригинал. (Уверите се да нисте случајно притиснули тастер Цапс Лоцк.)
Ако сте доделили и лозинку за отварање радне свеске и једну за њено измену, Екцел приказује други дијалог за потврду лозинке чим кликнете на ОК у првом и успешно репродукујете лозинку за отварање датотеке. Затим поновите корак 5, овог пута тачно репродукујући лозинку да бисте изменили радну свеску пре него што кликнете на ОК.
Када завршите са потврђивањем оригиналних лозинки, спремни сте да сачувате радну свеску у дијалогу Сачувај као.
(Опционално) Ако желите да сачувате верзију заштићену лозинком под новим именом датотеке или у другој фасцикли, уредите име у пољу за текст Име датотеке, а затим изаберите нову фасциклу са падајуће листе Сачувај у.
Кликните на дугме Сачувај да бисте сачували радну свеску са лозинком за отварање и/или лозинком за измену.
Чим то урадите, Екцел чува датотеку ако је ово први пут да је сачувате. Ако не, програм приказује дијалошки оквир упозорења који показује да датотека коју чувате већ постоји и пита вас да ли желите да замените постојећу датотеку.
Кликните на дугме Да ако се појави дијалошки оквир упозорења који вас пита да ли желите да замените постојећу датотеку.
Означите поље за потврду Препоручено само за читање у дијалогу Опште опције уместо да додељујете лозинку за уређивање радне свеске у пољу за текст Лозинка за измену када никада не желите да корисник може да прави и чува промене у истој датотеци радне свеске. Када Екцел означи датотеку као само за читање, корисник мора да сачува све измене у другој датотеци помоћу команде Сачувај као.
Додељивање лозинке за отварање ваше Екцел датотеке са екрана са информацијама
Уместо да додељујете лозинку за отварање ваше Екцел радне свеске у тренутку када сачувате промене у њој, то можете да урадите и на екрану са информацијама програма Екцел 2019 у приказу Бацкстаге пратећи ове једноставне кораке:
Кликните на Филе → Инфо или притисните Алт+ФИ.
Екцел отвара екран са информацијама.
Кликните на дугме Заштити радну свеску да бисте отворили њен падајући мени, а затим изаберите Шифруј лозинком.
Екцел отвара дијалог Шифровање документа.
Унесите лозинку тачно онако како сте је унели у поље за текст Лозинка, а затим кликните на ОК.
Екцел отвара дијалог Потврда лозинке.
Унесите лозинку у поље за текст Поново унесите лозинку тачно онако како сте је уписали у оквир за текст Лозинка у дијалогу Шифровање документа, а затим кликните на ОК.
Имајте на уму да ако не поновите тачно лозинку, Екцел приказује дијалошки оквир упозорења који показује да лозинка за потврду није идентична. Након што кликнете на дугме У реду да затворите овај дијалошки оквир упозорења, враћате се у дијалог Потврда лозинке.
Након успешног реплицирања лозинке, Екцел затвара дијалог Потврда лозинке и враћа вас на екран са информацијама, где се статусна порука „Потребна је лозинка за отварање ове радне свеске“ сада појављује испод наслова Заштита радне свеске.
Кликните на опцију Сачувај на екрану са информацијама.
Екцел затвара Бацкстаге и враћа вас на уобичајени прозор радног листа док програм чува вашу нову лозинку да бисте је отворили као део датотеке радне свеске.
Имајте на уму да падајући мени прикачен уз дугме Заштити радну свеску на екрану са информацијама у позадини не садржи опцију за заштиту радне свеске од даљих модификација након што се отвори у Екцел-у. Уместо тога, садржи опцију Означи као коначно која додељује статус само за читање датотеци радне свеске која спречава корисника да сачува промене у датотеци под истим именом датотеке.
Уношење лозинке да бисте извршили промене у вашој Екцел датотеци
Ако сте своју радну свеску заштитили од измена помоћу опције Пассворд то Модифи у дијалогу Опште опције, чим покушате да отворите радну свеску (и унели сте лозинку за отварање датотеке, ако је она додељена), Екцел одмах приказује дијалог Лозинка у којем морате тачно да репродукујете лозинку додељену за модификовање датотеке или кликните на дугме Само за читање да бисте је отворили као датотеку само за читање.
Као и када дајете лозинку за отварање заштићене датотеке, ако унесете погрешну лозинку, Екцел приказује дијалошки оквир упозорења који вас обавештава да је лозинка коју сте унели нетачна. Када кликнете на ОК да обришете упозорење, бићете враћени у дијалог Лозинка, где можете покушати да поново унесете лозинку у оквиру за текст Лозинка.
Када унесете исправну лозинку, Екцел одмах затвара дијалог Лозинка и можете слободно да уређујете радну свеску на било који начин који желите (осим ако су одређени опсези ћелија или радни листови заштићени). Ако не можете успешно да репродукујете лозинку, можете да кликнете на командно дугме Само за читање, које отвара копију датотеке радне свеске у коју не можете да сачувате промене осим ако не користите команду Датотека → Сачувај као, а затим преименујете радну свеску и/или лоцирајте копију у другој фасцикли.
Када кликнете на дугме Само за читање, Екцел отвара датотеку са индикатором [Само за читање] који је додат имену датотеке како се појављује на насловној траци програма Екцел. Ако затим покушате да сачувате промене помоћу дугмета Сачувај на траци са алаткама за брзи приступ или команди Датотека → Сачувај, програм приказује оквир за дијалог упозорења, који указује да је датотека само за читање и да морате да сачувате копију тако што ћете преименовати датотеку у дијалог Сачувај као. Чим кликнете на ОК да обришете дијалошки оквир упозорења, Екцел приказује дијалог Сачувај као, где можете да сачувате копију под новим именом датотеке и/или локацијом. Имајте на уму да програм аутоматски уклања лозинку за измену из копије тако да можете да мењате њен садржај на било који начин.
Пошто вас заштита радне свеске од модификација лозинком не спречава да отворите радну свеску, а затим сачувате незаштићену верзију под новим именом датотеке помоћу команде Сачувај као, можете доделити лозинке за модификацију датотека без скоро толико стрепње као да их додељујете за отварање датотека . Додељивање лозинке за измену датотеке гарантује вам да ћете увек имати нетакнут оригинал табеле из које можете да отворите и сачувате копију, чак и ако никада не можете да се сетите лозинке за измену самог оригинала.
Екцел 2019: Промена или брисање лозинке за заштићену датотеку
Пре него што можете да промените или избришете лозинку за отварање Екцел радне свеске, прво морате бити у могућности да унесете тренутну лозинку коју желите да промените да бисте отворили проклету ствар. Под претпоставком да ово можете да урадите, све што треба да урадите да бисте променили или се решили лозинке је да отворите екран са информацијама у приказу Бацкстаге (Алт+ФИ), а затим изаберете опцију Шифруј помоћу лозинке из падајућег менија дугмета Заштита радне свеске .
Екцел отвара дијалошки оквир Шифруј документ са вашом лозинком у пољу за текст Лозинка маскираном звездицама. Да бисте затим избрисали лозинку, једноставно уклоните све звездице из овог оквира за текст пре него што кликнете на ОК.
Да бисте поново доделили лозинку, замените тренутну лозинку новом коју желите да доделите тако што ћете је укуцати преко оригиналне. Затим, када кликнете на ОК у дијалогу Шифровање документа, поново унесите нову лозинку у дијалог Потврда лозинке, а затим кликните на дугме У реду. Коначно, након затварања дијалога Шифровање документа, једноставно кликнете на опцију Сачувај у менију Датотека у приказу Бацкстаге да бисте сачували своје промене и вратили се на уобичајени прозор радног листа.
Да бисте променили или избрисали лозинку за измену радне свеске, то морате да урадите из дијалога Опште опције. Кликните на Датотека → Сачувај као (Алт+ФА), а затим, након што на екрану Сачувај као означите место за чување датотеке, кликните на везу Још опција да бисте отворили дијалог Сачувај као где можете да изаберете ставку Опште опције из Алатке падајући мени. Затим следите исту процедуру за промену или брисање лозинке која је унета у оквир за текст Пассворд то Модифи у оквиру за дијалог Опште опције.