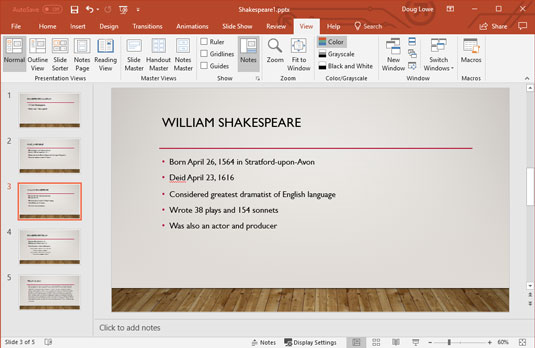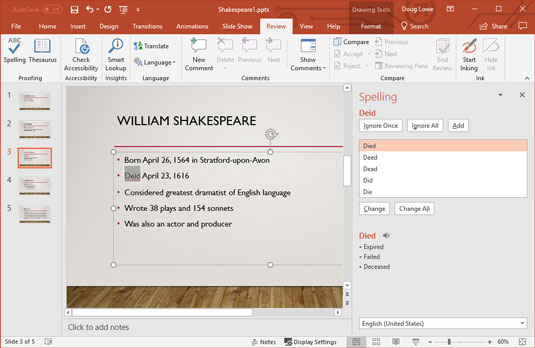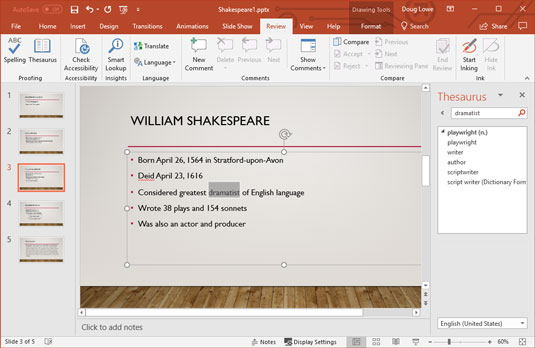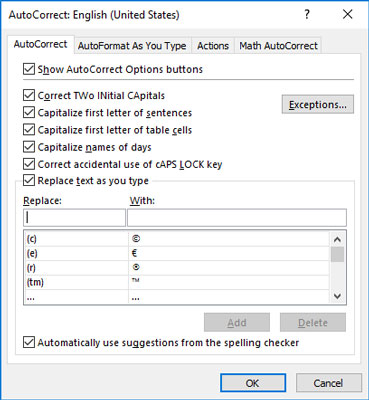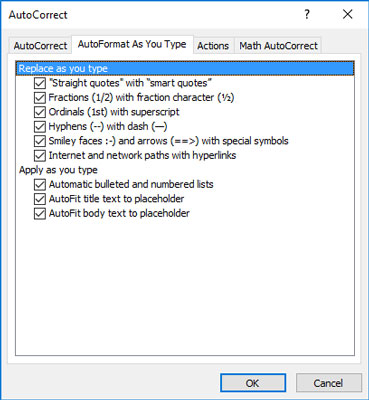Мицрософт ПоверПоинт 2019 има прилично пристојну проверу правописа . У ствари, провера правописа у ПоверПоинту је толико паметна да зна да сте направили правописну грешку скоро пре него што је направите. Провера правописа гледа преко вашег рамена док куцате и помаже вам да исправите своје правописне грешке док радите.
Како да проверите правопис док идете у ПоверПоинт-у
Правописне грешке у документу за обраду текста су лоше, али су барем мале. У ПоверПоинт презентацији, правописне грешке су мале само док не користите пројектор да баците своју презентацију на екран од 30 стопа. Онда се сви разузму ван пропорција. Ништа није срамотније од правописне грешке од 3 метра. А ако сте као ја, вероватно покушавате да тражите грешке у туђим презентацијама само из зезања. Хвала Богу на ПоверПоинт-овој проверци правописа у покрету.
ПоверПоинт провера правописа вас не тера да чекате док не завршите своју презентацију и покренете посебну команду да укажете на своје правописне грешке. Храбро указује на ваше грешке када их правите тако што подвлачите било коју реч коју не препознаје таласастом црвеном линијом, као што је приказано на речи деид у другој тачки набрајања на овој слици.
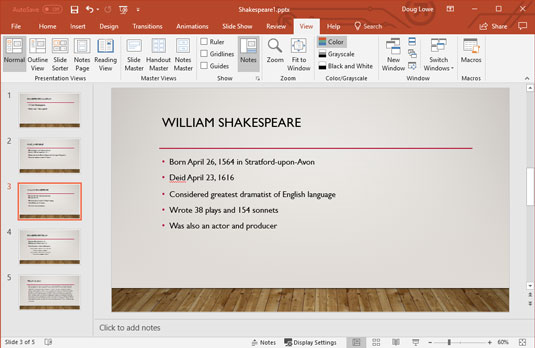
ПоверПоинт обично зна пре него што то урадите да сте погрешно написали реч.
Када видите таласасту црвену линију, имате неколико опција:
- Направите исправку: Можете поново да откуцате реч користећи исправан правопис.
- Нека ПоверПоинт помогне: Можете да кликнете десним тастером миша на реч да бисте позвали мени који наводи предложене начине писања речи. У већини случајева, ПоверПоинт може да схвати шта сте хтели да откуцате и предложи исправан правопис. Да бисте заменили погрешно написану реч исправним правописом, само кликните на исправно написану реч у менију.
- Занемарите правописну грешку: Понекад желите намерно да погрешно напишете реч (на пример, ако имате ресторан под називом „Тхе Коффее Куп“). Вероватније је да је реч исправно написана, али ПоверПоинт једноставно не зна за ту реч. Мени десним кликом ће помоћи у оба случаја: можете да кликнете десним тастером миша на реч о којој је реч, а затим изаберете или Занемари све да игноришете правописну грешку или Додај у речник да је додате у ПоверПоинтов правописни речник.
Провера правописа не може да вам каже када сте употребили погрешну реч, али сте је правилно написали. На пример, друга тачка на претходној слици помиње пупке од новчића уместо романа од новчића. Јефтина литература може бити лоша ствар, али јефтини цитруси сигурно нису.
Како извршити проверу правописа у ПоверПоинт-у након чињенице
Ако више волите да игноришете константно приговарање ПоверПоинт-а о вашем правопису, увек можете да проверите свој правопис на старомодан начин: покретањем провере правописа након што завршите свој документ. Провера правописа пролази кроз целу вашу презентацију, тражећи сваку реч у својој огромној листи тачно написаних речи и скрећући вашу пажњу на све погрешно написане речи. Овај задатак обавља без кикота или кикота. Као додатни бонус, провера правописа вам чак даје прилику да му кажете да сте у праву и да није у реду и да треба да разазна како да пише речи на начин на који то радите.
Следећи кораци вам показују како да проверите правопис за целу презентацију:
1. Ако презентација коју желите да проверите правопис није већ отворена, отворите је.

2. Отворите картицу Преглед на траци, а затим кликните на дугме Правопис које се налази у групи Провера.
3. Куцните прстима по столу.
ПоверПоинт претражује вашу презентацију у потрази за срамотним правописним грешкама. Будите стрпљиви.
4. Немојте се запрепастити ако ПоверПоинт пронађе правописну грешку.
Ако ПоверПоинт пронађе правописну грешку у вашој презентацији, пребацује се на слајд који садржи грешку, истиче увредљиву реч и приказује погрешно написану реч заједно са предложеном исправком, као што је приказано овде.
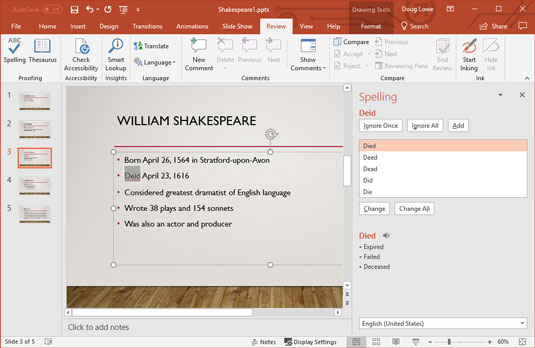
ПоверПоинт провера правописа указује на бу-бу.
5. Изаберите тачан правопис и кликните на дугме Промени. Алтернативно, кликните на Занемари и смејте се у ПоверПоинт-ово лице.
Ако се слажете да је реч погрешно написана, скенирајте листу исправки које ПоверПоинт нуди и изаберите ону која вам се допада. Затим кликните на дугме Промени.
Ако вам се уопште свиђа начин на који сте написали реч (можда је то необична реч која није у ПоверПоинт правописном речнику, или можда волите да пишете на начин на који је Чосер написао), кликните на дугме Игнорирај. Гледајте како ПоверПоинт постаје црвен у лицу.
Ако желите да ПоверПоинт игнорише сва појављивања одређене грешке у писању у оквиру тренутне презентације, кликните на дугме Занемари све. Исто тако, ако желите да ПоверПоинт исправи све појаве одређене погрешно написане речи, кликните на дугме Промени све.
6. Понављајте кораке 4 и 5 док ПоверПоинт не одустане.
Када видите следећу поруку, завршили сте:
Провера правописа је завршена. Спремни сте!
ПоверПоинт увек проверава правопис у целој презентацији, почевши од првог слајда — осим ако не наведете једну реч или групу речи тако што ћете их прво означити. ПоверПоинт проверава правопис наслова, основног текста, белешки и текстуалних објеката додатих слајдовима. Међутим, не проверава правопис у уграђеним објектима, као што су графикони или графикони.
Ако вам досади да се ПоверПоинт увек жали на реч која није у његовом стандардном речнику, кликните на Додај да бисте додали реч у прилагођени речник. Ако не можете да спавате ноћу док не сазнате више о прилагођеном речнику, прочитајте следећу бочну траку под насловом „Не терајте ме да вам причам о прилагођеном речнику.“
ПоверПоинт провера правописа је добра, али није савршена. Прилично добар посао хвата када сте мислили да јесте или када сте мислили да јесте. Али не може да ухвати грешку као што је „За неколико наших можемо да идемо кући“. Дакле, провера правописа није замена за добро, старомодно лектуру. Одштампајте своју презентацију, седите уз шољицу капућина и прочитајте је.
Како користити ПоверПоинт 2019 тезаурус
ПоверПоинт укључује уграђени тезаурус који може брзо да вам покаже синониме за реч коју сте откуцали. Коришћење је једноставно:
Кликните десним тастером миша на реч коју сте унели и изаберите Синоними из менија који се појави. Појављује се мени са списком синонима за ту реч. (Понекад ПоверПоинт убацује антоним на листу само да би био супротан.)
Изаберите реч коју желите да користите да замените своју реч. ПоверПоинт замењује оригиналну реч вашим избором.

Ако изаберете Тезаурус из менија Синоними или кликнете на дугме Тезаурус на траци (приказано на маргини), појавиће се одељак Тезаурус у окну задатака Истраживање са наведеним синонимима, као што је приказано. Тезаурус вам омогућава да тражите речи да бисте пронашли још више синонима. На пример, ако изаберете пад са листе синонима, добићете још један скуп речи. Можете да наставите да кликнете на речи да бисте пронашли друге синониме колико год желите, док не будете спремни да се вратите правом послу.
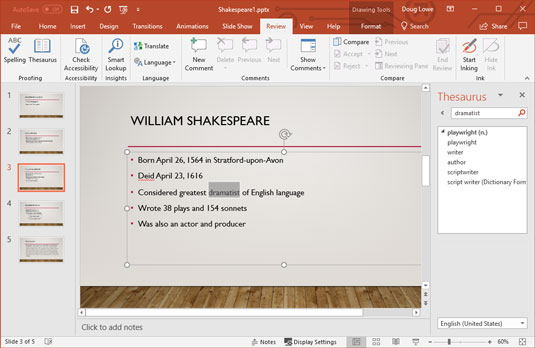
Тезаурус се појављује у окну задатака Истраживање.
Како правилно писати велика слова у ПоверПоинту
Наредба ПоверПоинт Цханге Цасе вам омогућава да правилно пишете текст на слајдовима великим словима. Ови кораци вам показују како да га користите:
1. Изаберите текст који желите да пишете великим словима.
2. Изаберите картицу Почетна на траци, а затим кликните на дугме Цханге Цасе у одељку Фонт. На тај начин ће се открити мени са опцијама Цханге Цасе. поверпоинт-цханге-цасе-ицон
3. Проучите опције на тренутак, а затим кликните на ону коју желите. Ево опција за случај:
- Падеж реченице: Прво слово прве речи у свакој реченици је велико. Све остало је промењено у мала слова.
- мала слова: Све је промењено у мала слова.
- ВЕЛИКА СЛОВА: Све је промењено у велика слова.
- Напишите велико слово сваке речи: Прво слово сваке речи је велико.
- УКЉУЧИВАЊЕ ВЕЛИКИХ словних слова: Ова опција претвара велика у мала слова и претвара мала у велика, за изглед белешке о откупнини.
4. Проверите резултате.
Увек двапут проверите свој текст након коришћења команде Цханге Цасе да бисте били сигурни да је резултат оно што сте намеравали. Ово је посебно тачно када изаберете "Сваку реч великим словом". У већини случајева не би требало да пишете чланке великим словима (попут а и тхе) и предлоге (као и од). Опција Великом словом сваке речи пише сваку реч у наслову великим словима, тако да ћете морати ручно да промените чланке и предлоге назад у мала слова.
Наслови слајдова би скоро увек требало да користе велика и мала слова. Први ниво знакова за набрајање на слајду може да користи велико слово у наслову, где се све речи осим чланова као што су а или тхе и предлози као за и то пишу великим словом, или велика реченица, где је само прва реч сваке реченице написана великим словом. Нижи нивои обично треба да користе велика и мала слова.
Избегавајте велика слова ако можете. ТЕШКО ЈЕ ЧИТАТИ И ИЗГЛЕДА ДА ВИЧИШ.
Како користити функцију аутоматског исправљања у програму ПоверПоинт 2019
ПоверПоинт укључује функцију аутоматског исправљања која може аутоматски да исправи правописне грешке и стилске грешке док их куцате. На пример, ако сте случајно куцате тех , Поверпоинт аутоматски мења свој текст на . А ако заборавите да напишете прву реч реченице великим словом, ПоверПоинт ће је аутоматски написати великим словом уместо вас. АутоЦоррецт може чак ухватити одређене грешке у више речи. На пример, ако унесете њихов аре , АутоЦоррецт ће заменити тхере аре .
Сваки пут када ПоверПоинт направи исправку која вам се не свиђа, само притисните Цтрл+З да бисте поништили исправку. На пример, ако сте заиста намеравали да откуцате тех, притисните Цтрл+З одмах након што га ПоверПоинт исправи у.
Ако померите показивач уметања назад на реч која је исправљена (или ако кликнете на реч), мала плава линија ће се појавити испод првог слова речи. Усмерите миша на ову плаву линију и појавиће се дугме са муњом. Затим можете да кликнете на ово дугме да бисте приказали мени који вам омогућава да поништите учињену исправку, кажете ПоверПоинт-у да престане да прави ту врсту исправке или да позовете дијалог опција АутоЦоррецт да бисте подесили подешавања АутоЦоррецт.
Да бисте контролисали ПоверПоинтову функцију АутоЦоррецт, кликните на картицу Датотека да бисте се пребацили на Бацкстаге Виев, а затим кликните на Опције. Ово позива дијалог ПоверПоинт опције. Затим изаберите картицу Провера на левој страни дијалога ПоверПоинт опције, а затим кликните на дугме Опције аутоматског исправљања да бисте приказали дијалошки оквир приказан овде.
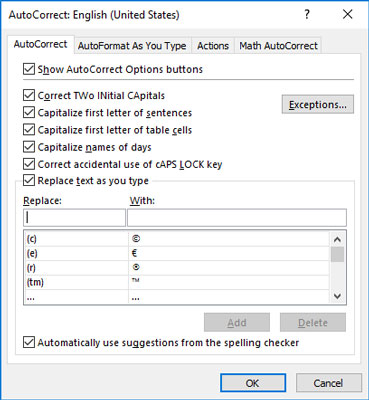
Дијалог Опције аутоисправке.
Као што видите, оквир за дијалог АутоЦоррецт Оптионс садржи поља за потврду за различите опције које одређују начин на који АутоЦоррецт функционише:
- Прикажи дугмад АутоЦоррецт Оптионс: Ова опција приказује дугме АутоЦоррецт испод речи које су промењене функцијом АутоЦоррецт, што вам омогућава да поништите промену или кажете ПоверПоинт-у да престане да прави ту одређену врсту исправке.
- Исправите два почетна велика слова: тражи речи са два почетна велика слова и мења другу у мала слова. На пример, ако откуцате БОтхер , ПоверПоинт га мења у Ботхер . Међутим, ако унесете три или више великих слова заредом, ПоверПоинт претпоставља да сте то урадили намерно, тако да се не врши исправка.
- Напишите велико слово у реченици: Аутоматски пише велико слово у првој речи нове реченице ако заборавите.
- Напиши велико слово у ћелијама табеле: аутоматски пише велико слово у ћелијама табеле.
- Називе дана пишите великим словом: знате, понедељак, уторак, среда итд.
- Исправна случајна употреба тастера ЦАПС ЛОЦК: Ово је посебно добра функција. Ако ПоверПоинт примети да све пишете великим словима уназад, претпоставља се да сте случајно притиснули тастер Цапс Лоцк. Дакле, искључује Цапс Лоцк и исправља речи које сте написали великим словима уназад.
- Замените текст док куцате: Ова опција је срце функције АутоЦоррецт. Састоји се од листе речи које се често погрешно куцају, заједно са заменском речју. На пример, тех се замењује са , а адн је замењено са и . Листа АутоЦоррецт такође садржи неке пречице за посебне симболе. На пример, (ц) је замењено симболом ауторског права (©), а (тм) је замењено симболом жига (™).
Можете додати своје речи на ову листу. У оквир за текст Замени откуцајте реч коју желите да ПоверПоинт пази. У оквиру за текст укуцајте реч коју желите да ПоверПоинт замени за прву реч. Затим кликните на Додај.
Функција аутоматског исправљања такође укључује неколико опција форматирања које могу аутоматски применити формате док куцате. Да бисте подесили ове опције, кликните на картицу Аутоматско обликовање док куцате. Појављују се опције приказане овде. Ове опције вам омогућавају да контролишете функције обликовања, као што је аутоматско претварање правих наводника у коврџаве наводнике, мењање разломака као што су симболи 1/2 у разломке као што је ½ и тако даље.
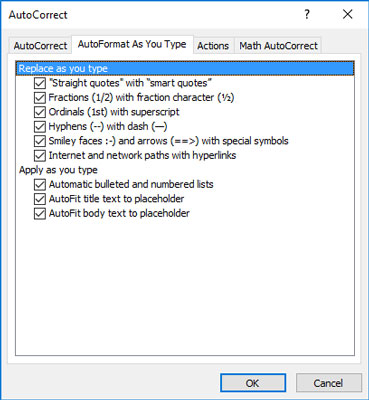
Опције аутоматског форматирања док куцате.