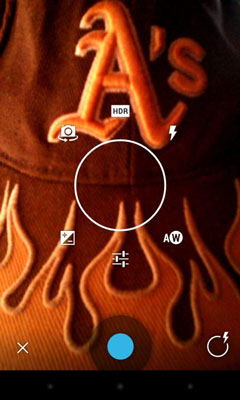ОнеНоте вам омогућава да додате постојеће слике у белешку или да снимите слику за белешку све док ваш Андроид има камеру — као што то чини већина уређаја. Имате два избора када додајете слику у белешку:
-
Дугме за сликање: Када сте било где осим у стварној белешци, видећете икону камере са муњом на њој у горњем десном углу интерфејса. Додиром на ову икону омогућава вам да снимите белешку коју тренутно гледате.
Ако додирнете ову икону док сте у било којој бележници, ОнеНоте аутоматски креира белешку под називом Унфилед Ноте у вашој личној (веб) бележници у одељку Унфилед Нотес; нова слика ће се појавити у овој белешци.
-
Дугме за фотографије: Ова икона се појављује када је курсор у белешци. Када је то случај, дугмад на врху екрана се мењају, а горњи леви тастер постаје камера. Додирните ово дугме и појавиће се искачући прозор где можете да изаберете да додате фотографију из своје галерије или да снимите нову фотографију.
Како снимити нову фотографију
Лако је снимити нову фотографију и додати је у белешку, посебно ако сте већ упознати са камером свог телефона.
ОнеНоте нема сопствену камеру; једноставно „позајмљује“ камеру коју је Андроид подесио да користи. Функције ваше камере зависе од верзије Андроида коју користите. Апликација не подржава напредније режиме камере као што су панорама или Гоогле Пхото Спхере од овог писања; подржава само снимке. Слично, ОнеНоте не подржава снимање и додавање видео записа.
Пратите ове кораке да бисте снимили нову фотографију коју ћете укључити на страницу са белешкама:
Додирните окно за белешке да бисте га изменили, ако већ нисте тамо, а затим додирните икону камере у горњем левом углу екрана.
Појављује се мени Уметање који пружа опције за додавање слике из галерије или снимање фотографије.
Додирните Сними фотографију.
Појављује се подразумевана Андроид камера. Видећете стандардне опције камере за своју верзију Андроид камере (друго издање онога што Гоогле назива „Јелли Беан“ верзија оперативног система Андроид).
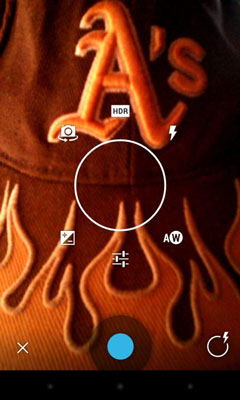
У доњем левом углу екрана се појављује Кс, који можете да додирнете да бисте отказали ако ипак одлучите да не фотографишете. У доњем десном углу појављује се круг који представља опције камере. Додирните овај круг да бисте контролисали опције камере, као што су блиц, експозиција и тако даље.
Снимите фотографију као и обично.
Симбол Кс остаје, али симбол квачице замењује круг опција у доњем десном углу.
Додирните Кс ако вам се слика не свиђа и желите да је поново снимите; додирните квачицу када сте задовољни фотографијом.
Ваша белешка се поново појављује са фотографијом у њој.
Како додати постојећу фотографију
Ако желите да додате фотографију коју сте већ снимили у своју белешку, можете је додати из своје Андроид галерије фотографија. Ево како:
Додирните окно за белешке да бисте га уредили, ако већ нисте тамо, а затим додирните икону камере у горњем левом углу екрана.
Појављује се мени Уметање са опцијама за додавање слике из галерије или снимање фотографије.
Додирните Слика из галерије.
Ако су СкиДриве или друге апликације такође инсталиране, када први пут урадите ову процедуру, Андроид ће приказати прозор са преклапањем са питањем који извор желите да изаберете. У том случају, идите на корак 3. Ако се ово не појави, идите на корак 4.
Додирните Галерија, СкиДриве или други извор, а затим тапните на Увек или Само једном.
Појављује се ваша Андроид галерија или други извор. Ако сте изабрали Само једном, бићете упитани поново када следећи пут будете желели да додате слику. Ако одаберете Увек, ОнеНоте ће од сада подразумевано користити тај извор.
Да бисте ово опозвали касније, додирните дугме Обриши податке тако што ћете изабрати ОнеНоте у оквиру Апликације у Андроид подешавањима.
Додирните између различитих фасцикли галерије да бисте пронашли слику коју желите да додате.
Слика се додаје у белешку.