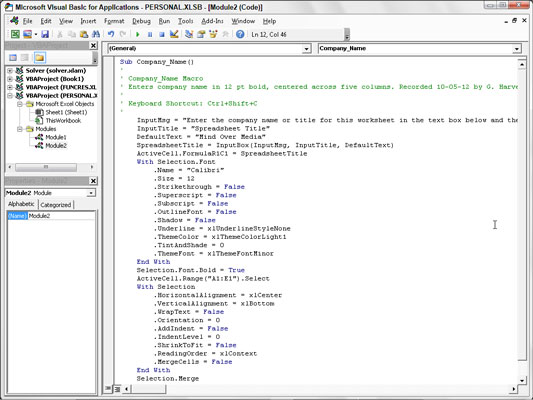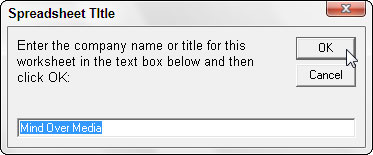Можете да користите функцију ИнпутБок да бисте додали дијалошке оквире вашим Екцел 2013 макроима. Када покренете макро, ова Висуал Басиц функција узрокује да Екцел прикаже дијалошки оквир за унос у који можете унети било који наслов који има смисла за нови радни лист. Макро затим ставља тај текст у тренутну ћелију и форматира овај текст, ако је то оно за шта сте обучили свој макро да следеће ради.
Да бисте видели колико је лако користити функцију ИнпутБок за додавање интерактивности иначе постојаном макроу, следите кораке за претварање макроа Цомпани_Наме који тренутно уноси текст „Минд Овер Медиа“ у онај који вам заправо тражи име које желите ушао. Функција ИнпутБок користи следећу синтаксу:
ИнпутБок(промпт[,наслов][,подразумевано][,кпос][,ипос][,фајл помоћи,контекст])
У овој функцији, потребан је само аргумент промпт, док су остали аргументи опциони. Упит Аргумент одређује поруку да се појављује унутар оквира за дијалог улаз, што је довело од корисника да унесе нове вредности (или у овом случају, ново име компаније).
Брз аргумент може бити до максимално 1.024 знакова. Ако желите да се порука са промптом појави у различитим редовима унутар оквира за дијалог, унесите функције Цхр(13) и Цхр(10) у текст (да бисте уметнули повратак на слово и убацивање реда у поруку, респективно).
Опциони аргумент наслова одређује који текст треба приказати у насловној траци дијалога Унос. Ако не наведете аргумент наслова , Екцел приказује име апликације на насловној траци. Опциони подразумевани аргумент наводи подразумевани одговор који се аутоматски појављује у оквиру за текст на дну дијалога за унос.
Ако не наведете подразумевани аргумент, оквир за текст је празан у дијалогу Унос.
У кпос и ипос опциони аргументи одредити хоризонталну удаљеност од леве ивице екрана на левој ивици дијалогу и вертикалне удаљености од горње ивице екрана на горњу ивицу оквира за дијалог. Ако не наведете ове аргументе, Екцел центрира дијалошки оквир за унос хоризонтално и позиционира га отприлике на једној трећини екрана вертикално.
У хелпфиле и контекст опциони аргументи навести име обичај датотеци помоћи да стави на располагање кориснику да објасни како функционише дијалогу Инпут, као и врсте података да је прихвата.
Као део процеса креирања прилагођене датотеке помоћи за коришћење у Екцел систему помоћи, теми додељујете број контекста који одговара њеном садржају, који се затим наводи као аргумент контекста за функцију ИнпутБок.
Када наведете датотеку помоћи и аргумент контекста за ову функцију, Екцел додаје дугме Помоћ у оквир за дијалог прилагођеног уноса на који корисници могу да кликну да би приступили прилагођеној датотеци помоћи у прозору помоћи.
Пре него што додате линију кода у макро помоћу функције ИнпутБок, потребно је да пронађете место у командама Висуал Басица где линија треба да иде. Да бисте унели Минд Овер Медиа текст у активну ћелију, макро Цомпани_Наме користи следећу Висуал Басиц команду:
АцтивеЦелл.ФормулаР1Ц1 = "Минд Овер Медиа"
Да бисте макроу додали интерактивност, потребно је да уметнете функцију ИнпутБок на линију у прозору Цоде одмах изнад ове изјаве АцтивеЦелл.ФормулаР1Ц1, на следећи начин:
Поставите тачку уметања у прозору Цоде на почетку наредбе АцтивеЦелл.ФормулаР1Ц1 и притисните Ентер да бисте уметнули нови ред.
Сада када сте додали нову линију, морате да померите тачку уметања до ње.
Притисните тастер са стрелицом нагоре да бисте позиционирали тачку уметања на почетак новог реда.
У овој линији желите да креирате променљиву која даје аргумент промпт функцији ИнпутБок. Да бисте то урадили, наведите име променљиве (ИнпутМсг у овом случају) након чега следи њен тренутни унос. Обавезно ставите текст поруке са десне стране знака једнакости у затворени пар двоструких наводника.
Унесите следећи код да бисте креирали променљиву ИнпутМсг у реду 8, а затим притисните тастер Ентер да бисте започели нови ред 9:
ИнпутМсг = "Унесите назив компаније или наслов за овај радни лист у текстуални оквир испод, а затим кликните на ОК:"
Затим креирате променљиву под називом ИнпутТитле која обезбеђује опциони аргумент наслова за функцију ИнпутБок. Ова променљива чини да се текст „Наслов табеле“ појављује као наслов дијалога за унос. Опет, обавезно ставите име за насловну траку дијалога у наводнике.
Унесите следећи код да бисте креирали променљиву ИнпутТитле у реду 9, а затим притисните Ентер да бисте уметнули нови ред 10:
ИнпутТитле = "Наслов табеле"
Затим креирате име променљиве ДефаултТект која даје опциони подразумевани аргумент функцији ИнпутБок . Ова променљива чини да се текст „Минд Овер Медиа“ појављује као подразумевани унос у оквиру за текст на дну прилагођеног дијалога за унос имена компаније.
Унесите следећи код да бисте креирали променљиву ДефаултТект у реду 10, а затим притисните Ентер да бисте уметнули нови ред 11:
ДефаултТект = "Размишљање о медијима"
Затим креирате коначну променљиву под називом ЦомпаниНаме која специфицира функцију ИнпутБок као свој унос (користећи променљиве ИнпутМсг, ИнпутТитле и ДефаултТект које сте управо креирали) и чува резултате ове функције.
Унесите следећи код да бисте креирали променљиву СпреадсхеетТитле која користи функцију ИнпутБок у реду 11:
СпреадсхеетТитле = ИнпутБок(ИнпутМсг, ИнпутТитле, ДефаултТект)
Коначно, вредност „Минд Овер Медиа“ замењујете у својству АцтивеЦелл.ФормулаР1Ц1 променљивом СпреадсхеетТитле (чија вредност је одређена оним што је унето у дијалошки оквир Унос наслова табеле), чиме се ефективно замењује ова константа у макроу са средства да се овај унос учини заиста интерактивним.
Изаберите „Минд Овер Медиа“ у реду 12 и замените га са Наслов табеле (без наводника).
Сачувајте уређени макро кликом на дугме Сачувај на траци са алаткама Висуал Басица, а затим се вратите на радни лист кликом на дугме Прикажи Мицрософт Екцел или притиском на Алт+Ф11. Затим кликните на дугме Сакриј у групи Прозор на картици ПРИКАЗ.
Сада сте спремни да отворите нову радну свеску и покренете уређени макро притиском на Цтрл+Н.
Слика приказује прозор Цоде са уређеним макроом Цомпани_Наме након додавања исказа који га чине интерактивним.
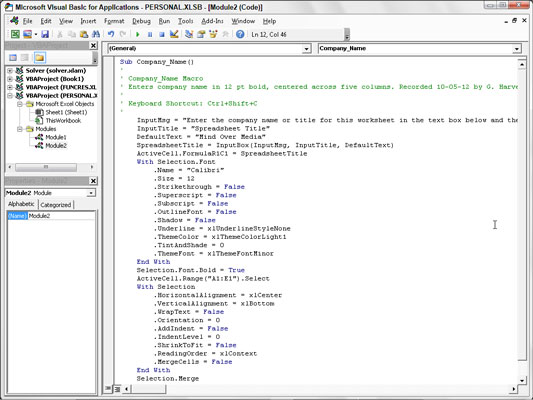
Следећа слика приказује дијалошки оквир Наслов табеле у акцији на радном листу. Овај дијалог за унос се сада аутоматски појављује и тражи од вас унос сваки пут када покренете уређену и сада потпуно интерактивну верзију макроа Цомпани_Наме.
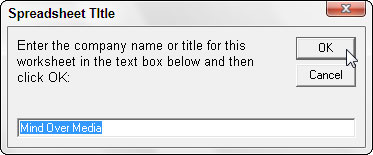
Да бисте наставили и унели Минд Овер Медиа у тренутну ћелију, а затим је форматирали користећи остале макро команде, само кликните на ОК у овом прилагођеном дијалошком оквиру. Да бисте унели и форматирали име друге компаније, једноставно укуцате име компаније (које аутоматски замењује Минд Овер Медиа у пољу за текст) пре него што кликнете на ОК.