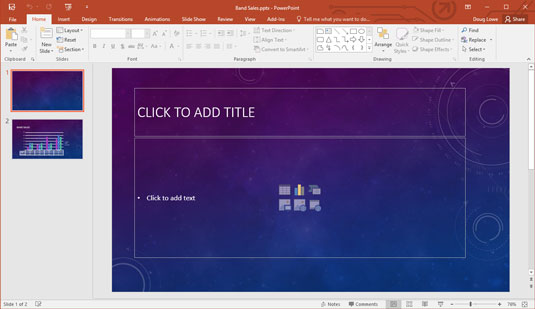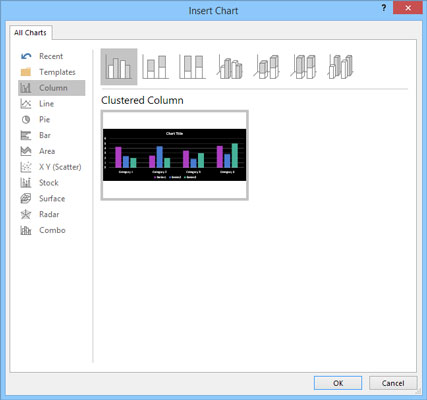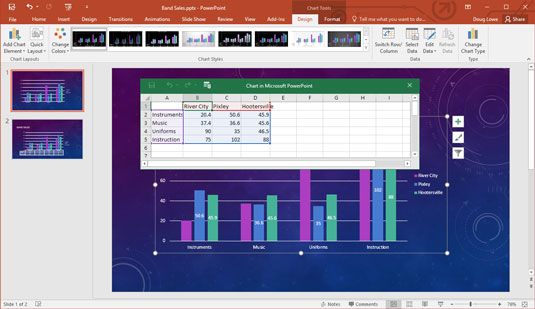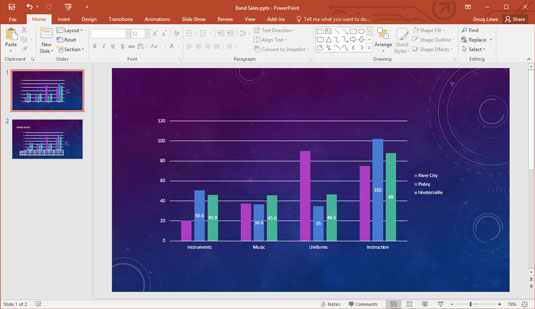Уз ПоверПоинт 2016, додавање графикона у презентацију је једноставно. Следећи поступак показује како да уметнете нови слајд који садржи графикон:
Пређите на слајд који желите да прати нови слајд.
Кликните на картицу Почетна, а затим кликните на дугме Нови слајд у групи Слајдови.
Ова радња открива листу распореда слајдова.
Кликните на један од изгледа слајда који укључује чувар места за садржај.
Неколико типова слајдова укључује чувар места за садржај. Када кликнете на онај који желите, слајд са изабраним изгледом се додаје вашој презентацији, као што је приказано овде. (У овом случају, приказан је изглед „Наслов и садржај“.)
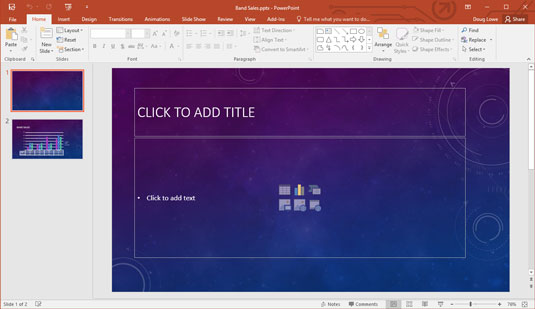
Слајд са чуваром места за садржај.
Као што видите, чувар места садржаја укључује шест малих икона за уметање различитих типова садржаја:
-
Табела: Убацује табелу.

-
Графикон: Умеће графикон.

-
СмартАрт: Умеће СмартАрт графику.

-
Слика: Умеће слику.

-
Слика на мрежи: Умеће слику са извора на мрежи.

-
Медији: Умеће филм.

Кликните на икону графикона у средини чувара места за садржај.
Икона графикона је она у средини горњег реда икона. Кликом на ову икону отвара се дијалошки оквир Уметање графикона приказан овде.
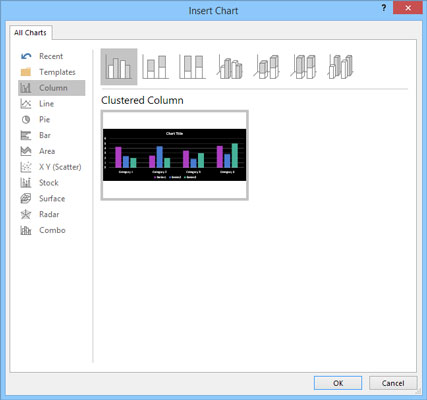
Дијалог Уметање графикона.
Изаберите тип графикона који желите да креирате.
Можете да изаберете било који од следећих типова графикона:
-
Колона: Подаци су приказани као вертикалне колоне. Стубови могу бити приказани један поред другог или наслагани, а можете одабрати различите облике за колоне, укључујући једноставне шипке, 3-Д блокове, цилиндре, чуњеве и пирамиде.
-
Линија: Подаци су приказани као појединачне тачке повезане различитим врстама линија.
-
Пита: Подаци су приказани као кришке у кружној пита.
-
Трака: Исто као и колонски графикон, осим што су колоне постављене хоризонтално уместо вертикално.
-
Област: Слично линијском графикону, али области испод линија су осенчене.
-
КСИ (Сцаттер): Исцртава појединачне тачке користећи две вредности за представљање Кс, И координата.
-
Залиха: приказује високе/ниске/затворске вредности.
-
Површина: Слично линијском графикону, али представља податке као тродимензионалну површину.
-
Радар: приказује податке у односу на централну тачку, а не на осе Кс, И.
-
Комбиновани: Омогућава вам да комбинујете различите типове графикона у једном графикону.
Кликните на ОК.
ПоверПоинт се на тренутак врти и меље, а затим убацује графикон у слајд, као што је приказано. Разлог за сву гужву је тај што да би уметнуо графикон, ПоверПоинт мора да открије да ли је Екцел већ покренут. Ако не, ПоверПоинт покреће Екцел, као што можете видети на слици.
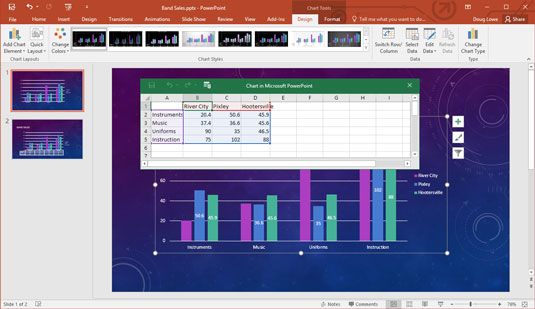
Дијаграм након што је уметнут у ПоверПоинт.
Промените узорке података на нешто реалније.
Као што видите, подаци за графикон су приказани у посебном прозору табеле који подсећа на Екцел, поплочан поред ПоверПоинт-а. Морате да уредите податке у овој табели да бисте обезбедили податке које желите да направите графикон. Имајте на уму да се све промене које извршите у подацима табеле аутоматски одражавају на графикону.
Прилагодите графикон како год желите.
На пример, можете променити изглед или стил графикона. Ова слика приказује готов графикон.
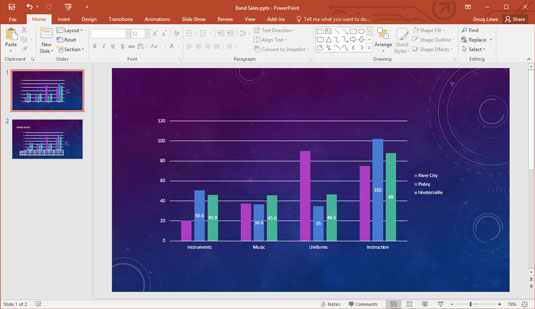
Слајд са готовим графиконом.