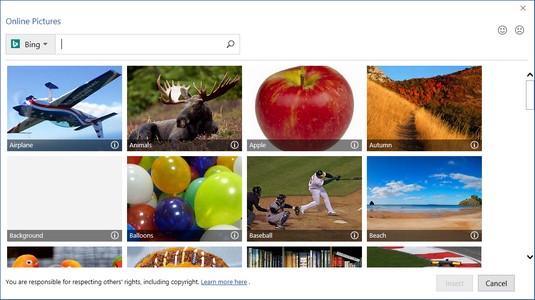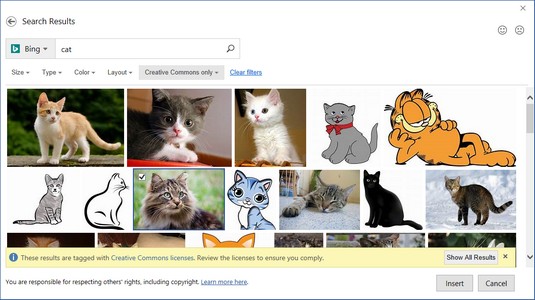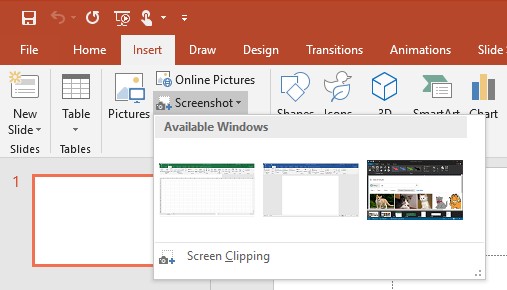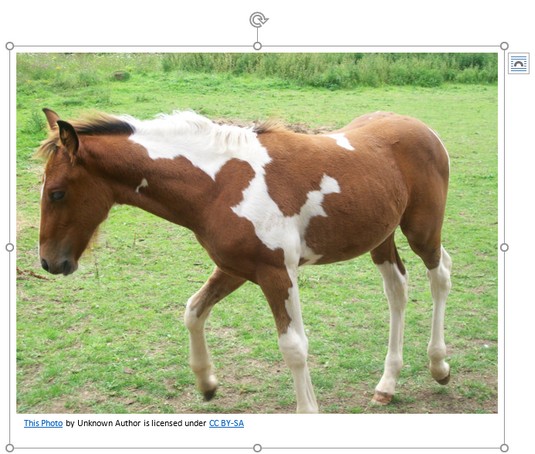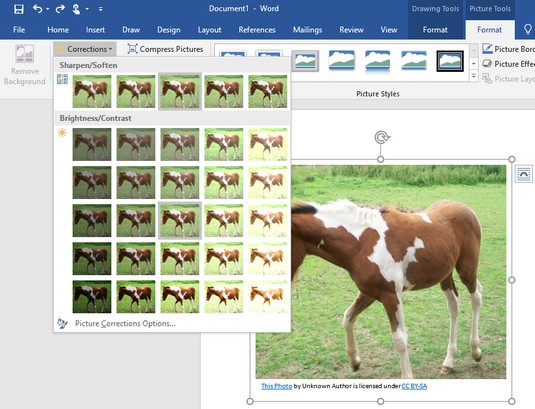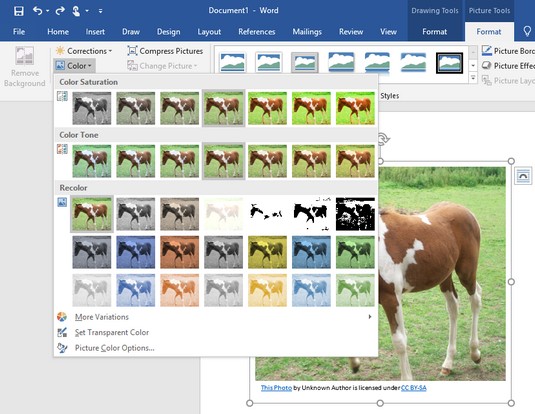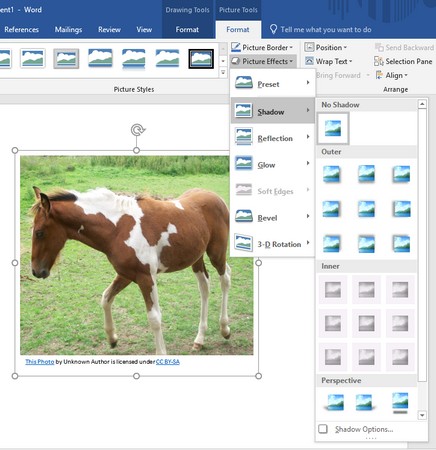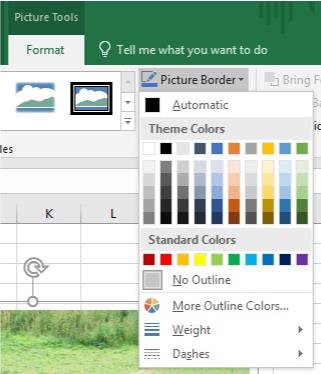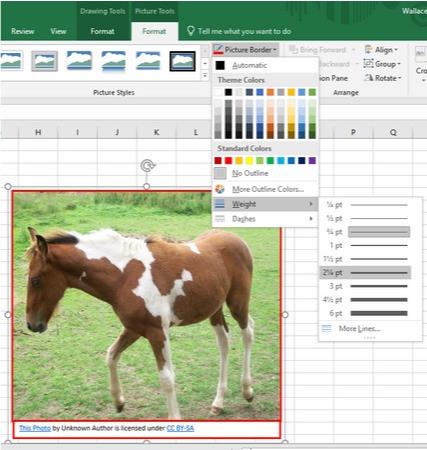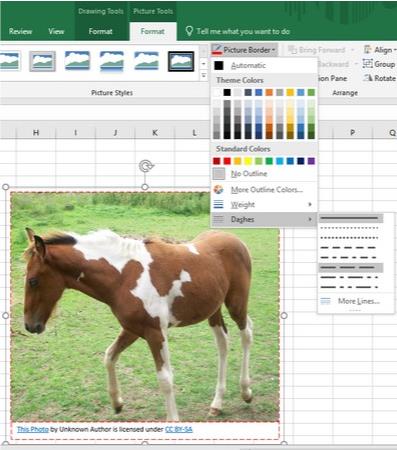Један од начина да зачините своје Оффице 2019 датотеке је додавање фотографија или слика у Ворд документе, Екцел табеле или ПоверПоинт презентације. Додавање фотографија је довољно једноставно, али Оффице 2019 такође укључује различите начине манипулисања сликом коришћењем посебних визуелних ефеката.
Један уобичајени проблем са фотографијама је тај што могу изгледати превише светле или претамне. У прошлости, једини начин да се исправе ове врсте проблема био је уређивање слике у програму за уређивање фотографија као што је Адобе Пхотосхоп . Пошто мало људи има Пхотосхоп или не зна како да га користи, Оффице 2019 садржи једноставне алате за уређивање фотографија које свако може да користи да исправи мање недостатке.
Након што исправите све недостатке, Оффице 2019 вам такође омогућава да своје фотографије претворите у уметност додавањем оквира, нагињањем слике у страну или додавањем визуелног ефекта који чини да слика више личи на слику.
Такође можете додати фотографије, исправити их и модификовати да бисте свим својим Ворд, Екцел или ПоверПоинт датотекама дали додатну боју и упечатљивост.
За кориснике екрана осетљивог на додир, Оффице 2019 вам даје могућност цртања директно на документу. Сада можете заокружити пасусе или бројеве и нацртати стрелице да бисте истакли важне податке. Са овим новим функцијама за цртање, документе можете означити једнако лако као што означавате папирне документе оловком или оловком.
Додавање и брисање слика у Оффице 2019
Да бисте додали слику у датотеку, следите ове кораке:
Кликните на картицу Уметање.
Кликните на икону Слике.
Појављује се оквир за дијалог Инсерт Пицтуре.
Изаберите датотеку слике коју желите да убаците.
Можда ћете морати да изаберете другу фасциклу или диск јединицу која садржи слику коју желите да уметнете.
Кликните на дугме Убаци.
- У програму Ворд, ваша слика се појављује где год се појави курсор.
- У програму Екцел , горњи леви угао ваше слике појављује се у ћелији у којој се појављује курсор.
- У ПоверПоинту, ваша слика се појављује у центру тренутно приказаног слајда.
Да бисте избрисали слику у датотеци, следите ове кораке:
Изаберите слику коју желите да избришете.
Ручице се појављују око ваше изабране слике.
Притисните тастер Делете или Бацкспаце.
Преузимање слика са Интернета за коришћење у Оффице 2019
Свака Оффице 2019 апликација може да преузме слике са Интернета (ако ваш рачунар има приступ Интернету).
Многе слике на Интернету су заштићене ауторским правима. Не можете их легално користити без писмене дозволе. Када преузимате слике са Интернета, потражите слике у јавном власништву, које свако може слободно и легално да користи, као што су слике које су снимиле владине агенције или сајтови који прикупљају слике у јавном власништву.
Да бисте преузели слику са Интернета, следите ове кораке:
Кликните на картицу Уметање.
Кликните на икону Онлине Пицтурес.
Појављује се оквир за дијалог Инсерт Пицтурес.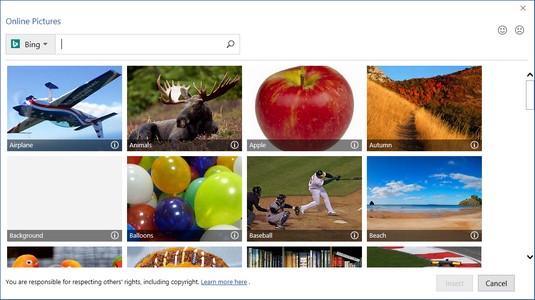
Дијалог Уметање слика вам омогућава да користите Бинг за претрагу слика.
Кликните на Бинг поље за претрагу и унесите описно име за слику коју желите да пронађете, као што је мачка или ружа .
Притисните ентер.
Дијалог Уметање слика приказује листу слика.
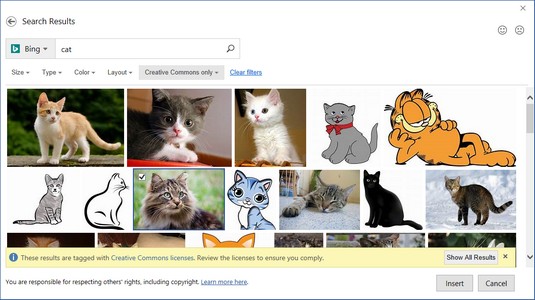
Дијалог Уметање слика приказује слике пронађене на Интернету.
Кликните на поље за потврду у горњем левом углу слике коју желите да користите и кликните на дугме Убаци.
Оффице 2019 убацује одабрану слику у датотеку.
Прављење снимака екрана за употребу у Оффице 2019
Много пута можете покренути програме на рачунару који садрже слике које желите да уметнете у Оффице 2019 документ. На пример, можда желите да покажете како се веб страница појављује у прегледачу или како изгледа одређени програм. Срећом, Оффице укључује згодну функцију за прављење снимака екрана које можете уметнути у било коју датотеку Оффице 2019.
Да бисте снимили снимак екрана, следите ове кораке:
Прикажите слику на монитору коју желите да снимите.
Кликните на картицу Уметање, а затим кликните на икону Снимак екрана.
Икона Снимак екрана приказује мени тренутно отворених програма.
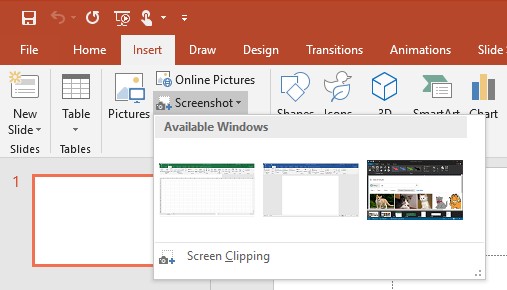
Мени икона снимка екрана тренутно отворених прозора.
Снимите слику коју желите:
- Да бисте снимили цео прозор програма, кликните на прозор у менију Снимак екрана.
- Да бисте снимили део екрана, кликните на Исечак екрана. Када се показивач миша претвори у крстић, превуците миша да бисте изабрали део екрана који желите да снимите.
Оффице 2019 убацује одабрану слику у датотеку.
Манипулисање сликама у Оффице 2019
Након што додате слику у датотеку, она можда неће бити у исправном положају или је одговарајуће величине. Као резултат тога, можда ћете желети да га померите, промените величину или ротирате .
Померање слике у Оффице 2019
Да бисте преместили слику, следите ове кораке:
Изаберите слику коју желите да преместите.
Ручице се појављују око ваше изабране слике.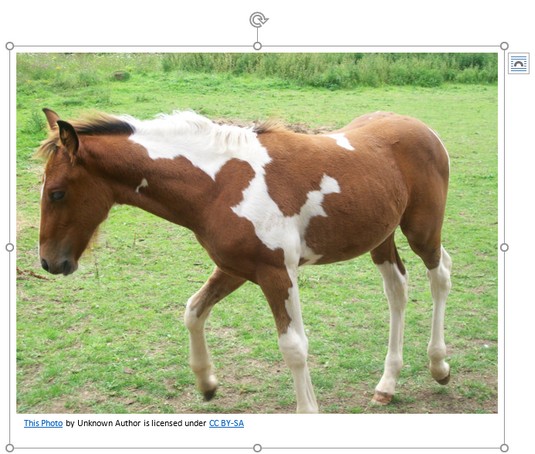
Појављују се ручице које показују да сте изабрали слику.
Померите слику, користећи један од следећих метода:
- Померите показивач миша преко слике и превуците мишем.
- Притисните тастер са стрелицом нагоре, надоле, лево или десно.
Промена величине слике у Оффице 2019
Да бисте променили величину слике, следите ове кораке:
Изаберите слику коју желите да преместите.
Ручице се појављују око ваше изабране слике.
Померите показивач миша преко ручке, држите леви тастер миша и превуците миша.
Када сте задовољни величином слике, пустите дугме миша.
Ако превучете угаону ручку, можете истовремено променити висину и ширину слике.
Ако кликнете на картицу Формат, можете да унесете прецизну ширину и висину за своју слику у текстуални оквир Висина и ширина приказан у групи Величина.
Ротирање слике у Оффице 2019
Да бисте створили занимљив ефекат, можда ћете желети да ротирате слику у датотеци. Да бисте ротирали слику, следите ове кораке:
Изаберите слику коју желите да ротирате.
Ручице се појављују око ваше изабране слике. Имајте на уму да се чини да ручица за ротирање вири из врха слике.
Померите показивач миша преко ручке за ротирање и превуците миша.
Показивач миша се претвара у икону кружне стрелице када га померите преко ручке за ротирање.
Побољшање слика за коришћење у Оффице 2019
Понекад слика може изгледати готово савршено, али је ипак потребна мања корекција. Други пут слика може изгледати једноставно, али додавањем неких визуелних ефеката, можете је претворити у уметничко дело.
Да би вам помогао да ваше слике изгледају лепше и визуелно привлачније, Оффице 2019 вам омогућава да изаберете различите ефекте, боје, оквире и стилове.
Избор визуелних ефеката у Оффице 2019
Оффице 2019 нуди неколико различитих начина да промените визуелни изглед слике:
- Исправке: Изоштрава или омекшава слику, или прилагођава осветљеност или контраст
- Боја: Подешава тон или засићеност боје слике или вам омогућава да промените боју слике
- Уметнички ефекти: Чини да се слика појављује у различитим стиловима, као што је мозаик или слика у акварелу
- Ефекти слике: Омогућава вам да додате визуелне ефекте на слику, као што су сенке, сјај или ротација
Да бисте изабрали визуелни ефекат за слику у Оффице 2019, следите ове кораке:
Кликните на слику коју желите да измените.
Картица Формат алатки за слике се појављује на траци.
Кликните на икону Исправке на картици Формат алатки за слике.
Када кликнете на икону Исправке, појављује се мени са опцијама корекције.
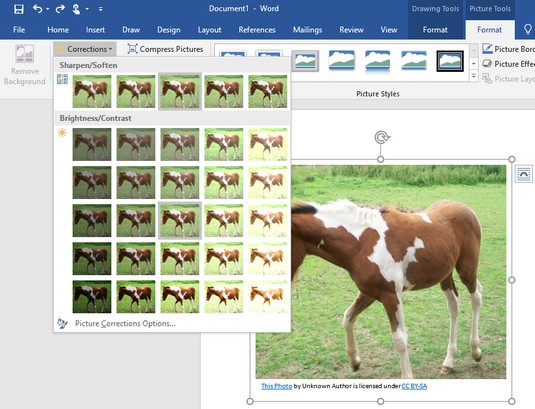
Икона Исправке приказује различите начине да поправите слику.
Изаберите опцију Исправке из менија.
Кликните на икону Боја.
Појављује се мени са опцијама боја.
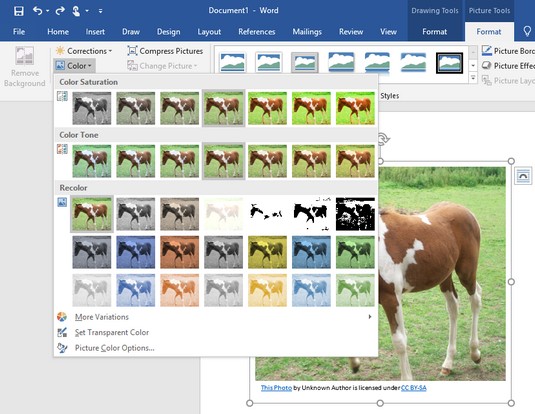
Икона Боја приказује различите типове опција боја.
Изаберите опцију Боја из менија.
Кликните на икону Уметнички ефекти.
Појављује се мени са опцијама визуелних ефеката.

Икона Уметнички ефекти приказује јединствене визуелне ефекте.
Изаберите опцију Уметнички ефекти из менија.
Кликните на икону Ефекти слике.
Појављује се мени са опцијама боја. Можда ћете морати да кликнете на подмени да бисте приказали додатне опције.
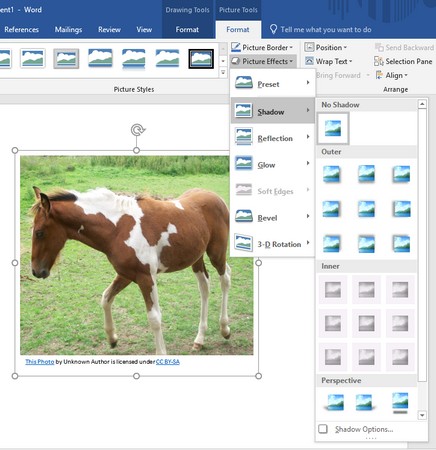
Икона Ефекти слике приказује различите начине да побољшате своју слику.
Кликните на подмени Ефекти слике, а затим изаберите опцију.
Избор стила слике у Оффице 2019
Уместо да вас приморава да уносите појединачне промене на слици, Оффице 2019 пружа колекцију унапред дефинисаних стилова слика које можете применити на било коју слику додату у датотеку. Да бисте изабрали стил слике у систему Оффице 2019, следите ове кораке:
Кликните на слику коју желите да измените.
Картица Формат алатки за слике се појављује на траци.
Кликните на стил приказан у групи Стилови слика:
Додавање ивице око слике у Оффице 2019
Да бисте помогли да се ваша слика истакне, можда ћете желети да додате ивицу. Ивица се може појавити у различитим бојама, дебљинама и стиловима (као што је пуна линија или тачкаста линија).
Да бисте додали или изменили ивицу око слике у Оффице 2019, следите ове кораке:
Кликните на слику коју желите да измените.
Картица Формат алатки за слике се појављује на траци.
Кликните на икону Ивице слике.
Појављује се падајући мени различитих боја и опција.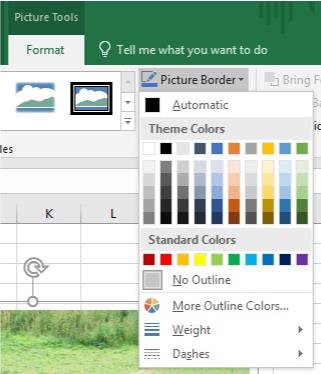
Икона Ивице слике приказује мени.
Изаберите боју коју желите за своју ивицу.
Кликните на подмени Тежина и изаберите тежину (дебљину).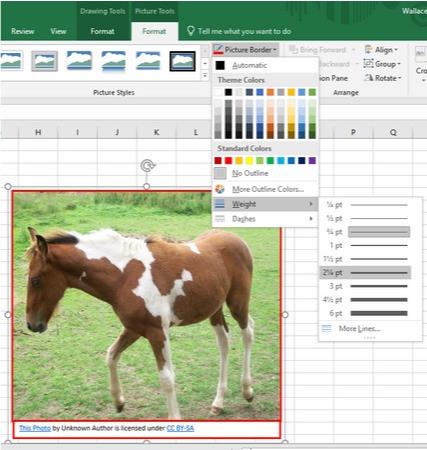
Подмени Тежина вам омогућава да дефинишете дебљину ивице.
Кликните на подмени Цртице и изаберите врсту линије коју ћете користити као ивицу.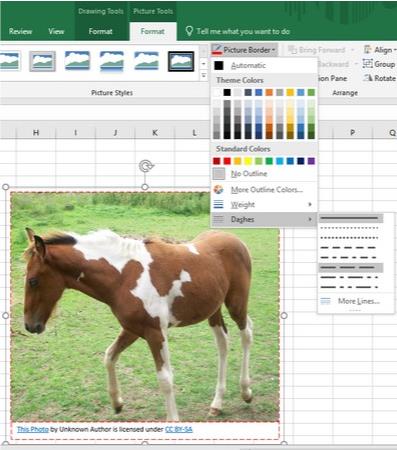
Подмени Цртице вам омогућава да дефинишете линију која се користи за креирање ивице.