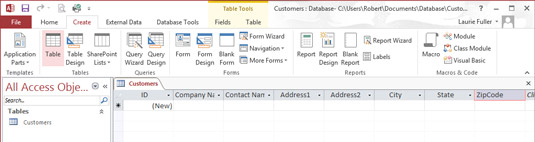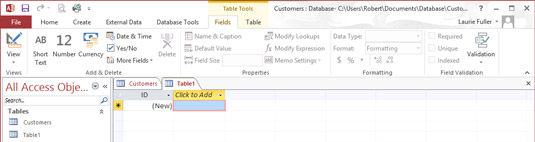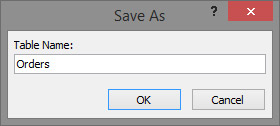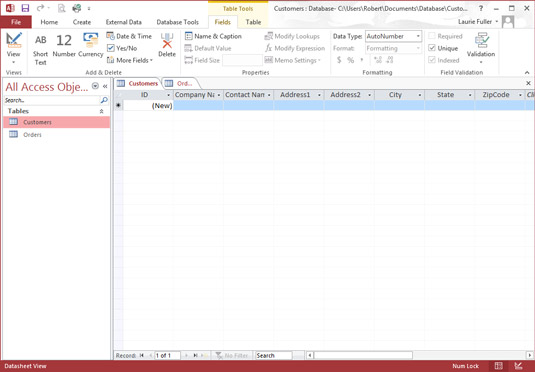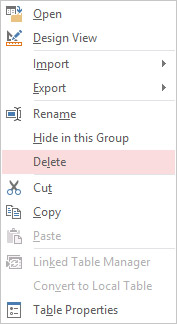Нико не очекује савршенство у овој фази игре. Свакако не у вашем првом нападу на креирање базе података у Аццессу 2016, па чак ни у вашем другом или трећем покушају. Чак и искусни стручњаци повремено забораве ствари, схватајући након што су направили табелу да им није потребна, или након што су почели да постављају извештаје и упите да су заборавили табелу која им је потребна. То се може догодити свакоме.
Шта да радим? Користите једноставан интерфејс Аццесс-а да додате табеле које желите и избришете табеле које не желите.
Додавање нових табела
Ако, након што почнете да правите своју базу података, одлучите да ваша база података гарантује више од једне табеле — другим речима, ако схватите да вам је потребна релациона база података — онда морате да додате још једну табелу. Ако сте већ знали да ће вашој бази података бити потребно више табела, онда — након што направите прву — једино што треба да урадите је да направите остале, једну по једну.
Да бисте додали нове табеле у постојећу базу података, поновите следеће кораке за сваку нову табелу:
Кликните на картицу Креирај на траци.
Појављују се дугмад на картици Креирај.
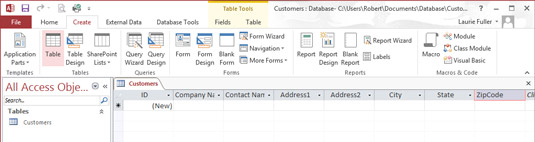
Картица Креирај је логично место када желите да креирате нову табелу.
Кликните на дугме Табела на траци.
Појављује се нова табела, празна и која чека назив за прво поље.
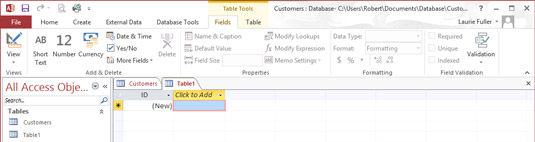
Изгледа познато, зар не? Нова табела чека поља и имена поља, а да не спомињемо записе.
Направите и именујте поља за ову нову табелу.
Повремено чувајте своју базу података док радите.
Наставите са додавањем табела, користећи кораке 1 до 3 за онолико табела колико вам је потребно у бази података.
Не морате ово да радите савршено од самог почетка — увек можете да се вратите да преименујете поља и додате или уклоните табеле (више о томе како да то урадите у секунди). Овде је циљ да то једноставно урадите — само започните и покрените базу података тако да можете да видите шта имате и почнете да радите са њом.
Именовање табела је важно — јер ћете морати да знате, на први поглед на ту леву таблу, шта се налази у табели 1, табели 2 или табели 3, зар не? Боље је да их именујете Купци, Поруџбине, Производи и тако даље, тако да не морате да памтите сваког по генеричком броју. Да бисте именовали табелу, то можете учинити када је први пут затворите и од вас се затражи да је сачувате.
Дијалошки оквир Сачувај као даје вам оквир за назив табеле. Унесите име и притисните Ентер. Ако касније одлучите да вам се име не свиђа, једноставно кликните десним тастером миша на име које тренутно има, као што је приказано на левом панелу, и тренутно име ће бити истакнуто. Унесите ново име и притисните Ентер да бисте га потврдили.
Такође можете да изаберете Преименуј из менија који се појављује ако десним тастером миша кликнете на име табеле у левом панелу који наводи компоненте ваше базе података. Ово вам такође даје прилику да унесете име за замену.
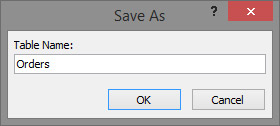
Када затворите табелу, од вас ће бити затражено да сачувате табелу.
Брисање табеле
Дакле, имате сто који нисте желели. Можда након израде табеле Ц схватите да су вам заиста потребне само табеле А и Б — или да табела Д, коју сте такође креирали, заиста чини табелу Ц непотребном. Шта год да је разлог, табеле, чак и оне са записима у њима, лако се отарасити.
Столове се лако отарасити. Можда превише лако. Пре него што избришете табелу, проверите и поново проверите своју базу података да бисте били сигурни да не бришете информације које морате да задржите. Када се табела избрише, бришу се и све везе са њом — укључујући све релације и референце у упитима и извештајима. Када изаберете да избришете табелу, појављује се упит, подсећајући вас на ово.
Још увек сте посвећени одбацивању стола? Ево како се то ради:
Када је ваша база података отворена, погледајте таблу на левој страни радног простора.
Требало би да видите листу својих табела у тој табли.
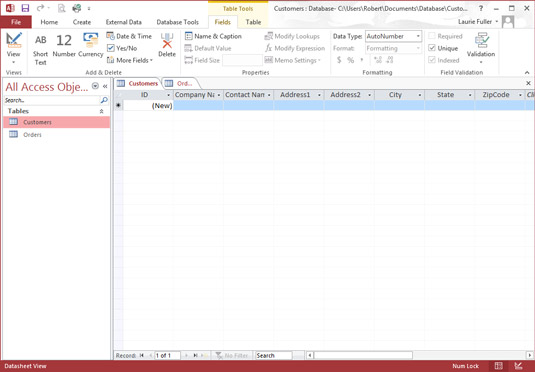
Свака табела има своје дугме, украшено именом које сте дали табели.
Кликните десним тастером миша на име табеле на табли на левој страни радног простора и изаберите Избриши из искачућег менија.
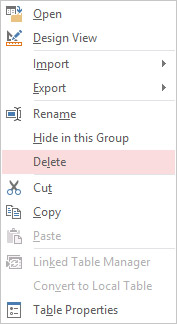
Изаберите Избриши да бисте се решили нежељене табеле.
Кликните на Да као одговор на резултирајући упит ако, у ствари, желите да избришете табелу.
Све је нестало!
Сада, вероватно мислите да је време да почнете да уносите евиденцију, али не, немојте то тек почети. Пре него што почнете да попуњавате своје табеле подацима, боље је да подесите односе табеле, успоставите кључна поља која ће повезати ваше релационе табеле и дефинисати спецификације за свако од ваших поља – користећи предности опција поља.
Чак и ако ће ваша база података бити (релативно једноставна) база података са равним датотекама, потребно је да изгладите подешавања за своја поља пре него што почнете да уносите податке — да успоставите правила за унос имена, бројева, датума и тако даље — тако да поља која сте подесили љубазно прихватају.