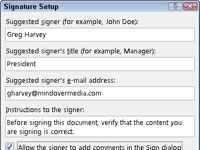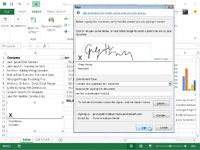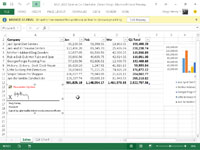Екцел 2013 вам омогућава да додате дигиталне потписе датотекама радне свеске које шаљете на преглед. Након што проверите табелу и проверите њену тачност и спремност за дистрибуцију, можете (под претпоставком да имате овлашћења у оквиру своје компаније) дигитално потписати радну свеску:
Да бисте додали дигитални потпис у своју финализовану радну свеску, следите ове кораке:
1 Прегледајте податке радног листа, сачувајте све коначне промене у датотеци радне свеске, а затим поставите показивач ћелије у празну ћелију у близини где желите да се појави графички објекат линије потписа.
Екцел додаје графички објекат линије потписа у област која садржи показивач ћелије. Ако не померите курсор ћелије у празну област, можда ћете морати да померите графику линије потписа тако да оквир графике не заклони постојеће податке радног листа или друге графике или уграђене графиконе.
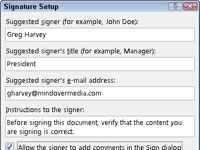
2Одаберите Уметни→Текст→Линија за потпис→Мицрософт Оффице потписна линија на траци.
Екцел приказује дијалог Подешавање потписа.
3 Попуните оквире за текст дијалога Сигнатуре Сетуп.
Унесите име потписника у оквир за текст Предложени потписник, а затим притисните Таб.
Откуцајте наслов потписника у оквир за текст Предложени наслов потписника, а затим притисните Таб.
Унесите адресу е-поште потписника у оквир за текст Предложена адреса е-поште потписника.
(Опционално) Означите поље за потврду Дозволи потписнику да додаје коментаре у дијалогу за потписивање ако желите да додате своје коментаре.
(Опционално) Опозовите избор у пољу за потврду Прикажи датум потписа у линији за потпис ако не желите да се датум приказује као део дигиталног потписа.
4 Кликните на ОК да бисте затворили оквир за дијалог Сигнатуре Сетуп.
Екцел додаје графички објекат линије потписа у близини курсора ћелије са великим Кс који садржи ваше име и наслов.
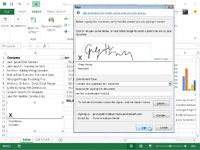
5 Двапут кликните на овај графички објекат линије потписа или кликните десним тастером миша на објекат, а затим изаберите Потпиши из његовог приручног менија.
Ако немате дигитални ИД са неком од услуга претплате или нисте претплатник на Виндовс Ливе, Екцел отвара дијалошки оквир за упозорење Добиј дигитални ИД у којем вас пита да ли желите да га сада добијете. Кликните на Да, а затим пратите везе на веб страници Доступни дигитални ИД-ови да бисте се претплатили на један.
У супротном, Екцел отвара дијалог Потписивање.
6 Додајте свој потпис у оквир са листом који садржи тачку уметања.
Да бисте додали свој потпис, кликните на везу Изабери слику са десне стране, изаберите графичку датотеку која садржи слику вашег руком писаног потписа у дијалогу Изаберите слику потписа, а затим кликните на Изабери. Ако користите уређај са екраном осетљивим на додир или ваш рачунар има дигитални таблет повезан са њим, овај потпис додајете тако што физички потписујете свој потпис дигиталним мастилом.
7Кликните на падајућу листу Врста обавезе и изаберите једну од опција из падајућег менија: Креиран и одобрен овај документ, Одобрен овај документ или Креиран овај документ.
Ако сте потврдили избор у пољу за потврду Дозволи потписнику да дода коментаре у дијалогу за потписивање, оквир за дијалог Потписивање садржи текстуални оквир Сврха потписивања овог документа који попуњавате у следећем кораку.
8Кликните на оквир за текст Сврха потписивања овог документа, а затим унесите разлог за дигитално потписивање радне свеске.
(Опционално) Кликните на дугме Детаљи да бисте отворили дијалог Додатне информације о потписивању, где можете додати улогу и титулу потписника, као и информације о месту где је документ креиран.
(Опционално) Кликните на командно дугме Промени да бисте отворили дијалог Виндовс Сецуритиес, а затим кликните на име особе чији сертификат желите да користите у оквиру са листом и кликните на ОК.
Екцел подразумевано издаје дигитални сертификат за особу чије је име унето у оквир за текст Предложени потписник.
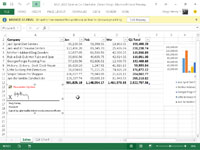
9 Кликните на дугме Потпиши да бисте затворили оквир за дијалог Потпиши.
Екцел затвара дијалог Потписивање. Одмах након затварања дијалога Потписивање, Екцел додаје ваше име графичком објекту дигиталног потписа и приказује упозорење Означено КАО КОНАЧНО на врху радног листа