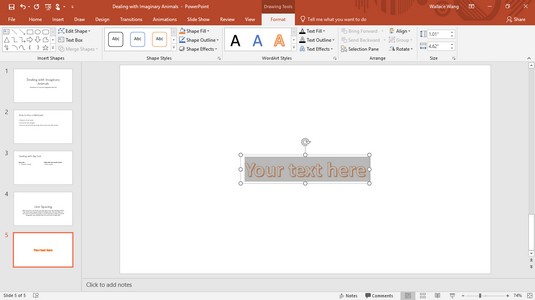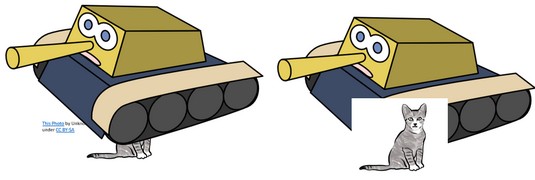Један од начина да побољшате изглед ваше ПоверПоинт 2019 презентације је да укључите графику на један или више слајдова. Графика може бити информативна, као што је графикон који приказује резултате продаје, или декоративна, као што је цртани смајлић који наглашава добре вести презентације.
Следе три уобичајена типа графике које можете да додате на ПоверПоинт слајд:
- Фајлови са сликама : Приказује слике или слике које сте можда сачували на чврстом диску, као што су фотографије са вашег дигиталног фотоапарата
- Графикони: Приказује тракасте, колонске, линијске, кружне и друге типове графикона
- ВордАрт: Приказује текст као текст у боји
Постављање датотека слика на ПоверПоинт слајд
Да бисте оживели презентацију, можете да додате слике које сте можда већ сачували на рачунару. Да бисте додали слику на слајд, пратите ове кораке:
Кликните на слајд (у нормалном или контурном приказу) на који желите да додате слику.
Кликните на картицу Уметање.
У групи Слике кликните на икону Слике.
Појављује се оквир за дијалог Инсерт Пицтуре. Можда ћете морати да промените фасцикле или диск јединице да бисте пронашли датотеку слике коју желите.
Изаберите датотеку слике коју желите, а затим кликните на Отвори.
ПоверПоинт приказује одабрану слику на тренутно приказаном слајду. Можда ћете морати да промените величину или померите слику.
Постављање клипова на ПоверПоинт слајд
Цлип арт се састоји од цртежа доступних на Интернету. Да бисте додали клип-арт слику на слајд, следите ове кораке:
Кликните на слајд (у нормалном или контурном приказу) на који желите да додате слику.
Кликните на картицу Уметање.
У групи Слике кликните на икону Онлине Слике.
Појављује се прозор са сликама на мрежи, који вам даје избор да унесете опис слике да бисте потражили цртеже преко Бинг претраживача слика.

Потребна вам је интернетска веза да бисте претраживали клипове помоћу команде Онлине Пицтурес.
Потребна вам је интернетска веза да бисте претраживали клипове помоћу команде Онлине Пицтурес.
Кликните на текстни оквир за претрагу Бинг-а и унесите реч која описује тип слике коју желите да пронађете.
Притисните ентер.
Прозор приказује све слике исјечака које може пронаћи и које одговарају описној речи коју сте унели у кораку 4.
Изаберите слику са исјечком коју желите да користите, а затим кликните на дугме Убаци.
ПоверПоинт приказује одабрану слику на тренутном слајду. (Можда ћете морати да преместите или промените величину слике.)
Будите опрезни када користите цлип-арт слике са Интернета. У идеалном случају, потражите слике које су јасно идентификоване као у јавном власништву. У супротном, можда ћете морати да добијете права за коришћење одређене слике тако што ћете контактирати власника слике.
Креирање ВордАрт-а у ПоверПоинт-у 2019
ВордАрт пружа још један начин за приказивање текста. За разлику од обичног текста који можете да форматирате, ВордАрт вам омогућава да креирате графички оријентисан текст који ћете користити као наслове за додатни нагласак. Да бисте креирали ВордАрт, пратите ове кораке:
Кликните на слајд (у нормалном или контурном приказу) на који желите да додате ВордАрт.
Кликните на картицу Уметање.
У групи Текст кликните на икону ВордАрт.
Појављује се ВордАрт мени.
Кликните на ВордАрт стил који желите да користите.
ПоверПоинт приказује ВордАрт оквир за текст на тренутном слајду.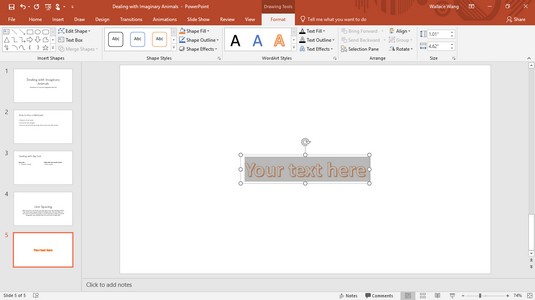
Оквир за текст ВордАрт такође приказује картицу Формат алатки за цртање.
Кликните на ВордАрт оквир за текст и откуцајте текст.
ВордАрт текст се не појављује када прегледате слајдове у приказу Оутлине.
Снимање снимака екрана у ПоверПоинт 2019
Понекад ћете можда желети да укључите слику екрана рачунара да бисте показали како програм функционише или да бисте показали како изгледа веб локација конкурента. Ако вам је потребан снимак екрана, ПоверПоинт може да увезе цео екран или део екрана.
Да бисте снимили снимак екрана, следите ове кораке:
Кликните на слајд (у приказу слајдова или контура) на који желите да додате снимак екрана.
Кликните на картицу Уметање.
У групи Слике кликните на икону Снимак екрана.
Појављује се мени који приказује све тренутно отворене прозоре.
Кликните на снимак екрана који желите да снимите.
ПоверПоинт приказује снимак екрана на тренутном слајду.
Ако изаберете Исечак екрана са дна менија, можете да превучете миш да бисте изабрали само део екрана за снимање и чување на слајду.
Промена величине, померање и брисање графичких слика у ПоверПоинт 2019
Када додате графику на слајд, можда ћете морати да промените величину или да је преместите на другу локацију. Да бисте променили величину графичке слике, следите ове кораке:
Кликните на графику (слику, исечак, снимак екрана или ВордАрт) којој желите да промените величину.
ПоверПоинт приказује ручке око вашег изабраног објекта.
Померите показивач миша преко ручке.
Показивач миша се претвара у двосмерну стрелицу.
Држите леви тастер миша и превуците мишем.
ПоверПоинт мења величину одабране графичке слике.
Отпустите леви тастер миша када будете задовољни новом величином ваше графичке слике.
Да бисте преместили графичку слику, следите ове кораке:
Померите показивач миша преко ивице графичке слике коју желите да преместите.
Миш се претвара у четворосмерну стрелицу.
Држите леви тастер миша и превуците мишем.
ПоверПоинт помера вашу графичку слику.
Отпустите леви тастер миша када будете задовољни новом позицијом ваше графичке слике.
Након што додате графичку слику на слајд, можда ћете касније одлучити да је избришете. Да бисте избрисали графичку слику, следите ове кораке:
Кликните на графичку слику коју желите да избришете.
ПоверПоинт приказује ручке око одабране графичке слике.
Притисните Делете.
ПоверПоинт брише одабрану графичку слику.
Ротирајућа графика у ПоверПоинт-у 2019
Можда ћете желети да ротирате графичке слике за додатне визуелне ефекте. Да бисте ротирали слике или их окренули вертикално или хоризонтално, следите ове кораке:
Кликните на графичку слику коју желите да ротирате.
ПоверПоинт приказује ручке око ваше слике заједно са зеленом ручком за ротирање.
Померите показивач миша преко ручке за ротирање.
Показивач миша се претвара у кружну стрелицу.
Држите леви тастер миша и померите миша.
ПоверПоинт ротира вашу графичку слику.
Ако држите тастер Схифт док превлачите миша, можете да ротирате слику у корацима од 15 степени.
Отпустите леви тастер миша када сте задовољни ротацијом слике.
Раслојавање објеката у ПоверПоинт-у 2019
ПоверПоинт третира графику и текстуалне оквире као објекте по којима можете да се крећете по слајду. Ако померите један објекат преко другог, он може блокирати део другог објекта.
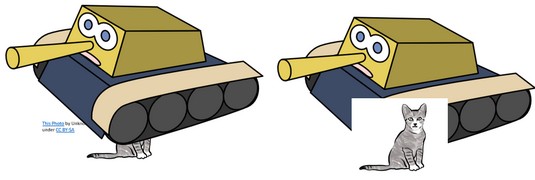
Слојевити објекат може прикрити други објекат.
Када један објекат прекрива други, ПоверПоинт сматра да је први објекат на врху, а други објекат (онај који је заклоњен) на дну. Померањем објеката од врха до дна (или обрнуто), можете креирати јединствене визуелне ефекте (или само грешком прикрити делове других објеката).
Да бисте померили графичку слику на врх или дно када је слојевита преко другог објекта, следите ове кораке:
Кликните на графичку слику коју желите да преместите.
Појављује се картица Формат алатки за слике.
Кликните на картицу Формат.
У групи Распоред кликните на икону Пренеси унапред или Пошаљи назад.
ПоверПоинт преуређује слојеве ваших графичких слика.
Такође можете да кликнете десним тастером миша на објекат и изаберете команду Пренеси унапред или Пошаљи назад.