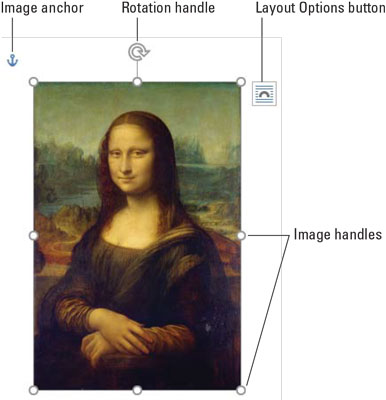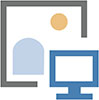Врата Вордовог графичког ормара налазе се на картици Уметање. Командна дугмад смештена у групи Илустрације постављају различите графичке обрисе у текст. Ево како процес функционише за слике и графичке слике:
Кликните мишем на место у тексту где желите да се слика појави. Не морате бити прецизни, јер слику увек можете померити касније.
Кликните на картицу Уметање.
Користите једно од командних дугмади да изаберете који тип слике желите да додате. Такође можете да налепите претходно копирану слику.
Слика илуструје како изгледа свеже додата слика, наглашавајући неке од њених карактеристика.
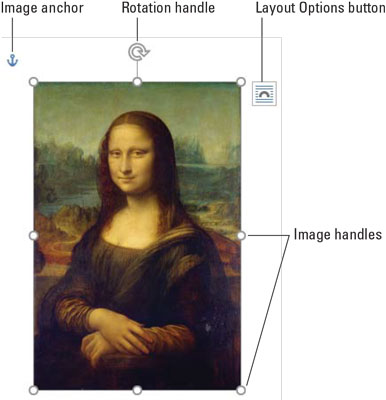
Слика у документу.
Док је слика изабрана, нова картица се појављује на траци. За слике, то је картица Алатке за слике Формат; за друге типове графике, појављује се картица Формат Алати за цртање. Обе картице нуде алатке које ће вам помоћи да усавршите недавно уметнуту графику.
Осим слика и слика, на страници се цртају облици. У овом случају се појављују испред или иза текста.
- Да бисте уклонили слику, кликните да бисте је изабрали, а затим додирните тастер Делете. Ако графички објекат, као што је облик, садржи текст, уверите се да сте кликнули на ивицу објекта пре него што додирнете тастер Делете.
Што више графике додате у Ворд, он постаје спорији. Мој савет: прво напишите. Додајте графику последње. Чувајте често.
Како копирати и налепити слику у Ворд 2019
Једноставан начин да залепите слику у документ је да је налепите са другог места. Пратите ове кораке:
Изаберите слику у другом програму или са веба.
Притисните Цтрл+Ц да копирате слику.
За слику веб странице, кликните десним тастером миша и изаберите команду Копирај или Копирај слику.
Пребаците се на прозор Ворд документа.
У Виндовс-у притисните пречицу на тастатури Алт+Таб да бисте спретно пребацивали прозоре програма.
У програму Ворд поставите показивач уметања на место где желите да се слика налази.
Притисните Цтрл+В да бисте налепили слику у документ.
Ако се слика не налепи, можда је у графичком формату који није компатибилан са Ворд-ом.

Слику можете добити и директно са веба, тако што ћете извршити претрагу веб слика из програма Ворд: На картици Уметање, у групи Илустрације, кликните на дугме Слике на мрежи. Користите опције у прозору Уметање слика да бисте лоцирали слику на мрежи, захваљујући Мицрософт-овом Бинг претраживачу.
Како спустити слику у Ворд
Ваш рачунар је највероватније затрпан датотекама слика. Без обзира на то како је слика направљена, све док се налази негде на вашем рачунару, можете да је залепите у свој документ. Пратите ове кораке:
Кликните мишем у тексту где желите да се појави слика.
Кликните на картицу Уметање; у групи Илустрације кликните на дугме Слике.
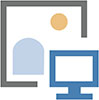
Након што кликнете на дугме Слике, појављује се оквир за дијалог Инсерт Пицтуре.
Пронађите датотеку слике на систему за складиштење вашег рачунара.
Кликните да бисте изабрали слику.
Кликните на дугме Убаци.
Слика је спуштена у документ.
Згодна слика коју можете ставити на крај писма је ваш потпис. Користите десктоп скенер да дигитализујете свој Јохн Ханцоцк. Сачувајте потпис као датотеку слике на рачунару, а затим пратите кораке у овом одељку да бисте уметнули ту слику потписа на одговарајуће место у документу.
Погледајте књигу Ворд 2016 за професионалце за ЛуцкиТемплатес (Вилеи) за детаље о додавању натписа на слику и креирању листе натписа за рукопис.
Како спустити облик у Ворд-у
Ворд долази са библиотеком уобичајених облика спремних за уметање у документ. То укључује основне облике, као што су квадрати, кругови, геометријске фигуре, линије и стрелице — плус популарни симболи. Стручњаци за графику ове врсте слика називају линијском умјетношћу.
Да бисте поставили неку линију у документ, следите ове кораке:
Кликните на картицу Уметање.
У групи Илустрације кликните на дугме Облици.

Дугме садржи мени који наводи облике организоване по типу.
Изаберите унапред дефинисани облик.
Показивач миша се мења у знак плус (+).
Превуците да бисте креирали облик.
Облик се поставља у документ, лебдећи испред текста.
У овом тренутку можете да прилагодите облик: промените његову величину, локацију или боје. Користите картицу Формат Алати за цртање, која је згодно приказана на траци док је облик изабран, да бисте утицали на те промене.
- Одмах промените слику користећи групу Стилови облика на картици Формат Алати за цртање на траци. Изаберите нови стил из Галерије облика. Стилови су повезани са темом документа.
- Друге ставке у групи Стилови облика посебно утичу на изабрани облик: Кликните на дугме Испуна облика да бисте подесили боју испуне; користите дугме Схапе Оутлине да подесите боју контуре облика; изаберите дебљину обриса из менија дугмета Схапе Оутлине, у подменију Тежина; користите дугме Ефекти облика да примените 3Д ефекте, сенке и друго отмено обликовање на облик.
Да бисте ефикасније форматирали облик, кликните на Покретач у доњем десном углу групе Стилови облика. Користите окно Формат Схапе да бисте манипулисали подешавањима за било који изабрани облик у документу.
Како ставити ствари у облике у Ворд-у
Облици не морају бити незграпни, шарени који ометају пажњу. Можете користити облик за држање текста или слике, што их чини једним од флексибилнијих графичких алата за додавање у документ.
Да бисте убацили део текста у облик, кликните десним тастером миша на облик и изаберите команду Додај текст. Показивач уметања се појављује унутар облика. Откуцајте и форматирајте текст.
Да бисте поставили слику у облик, изаберите облик. Кликните на картицу Алатке за цртање Формат. Кликните на дугме Испуна облика и изаберите ставку менија Слика. Користите прозор Инсерт Пицтурес да бисте пронашли слику за оквир унутар облика.
- Да, могуће је имати и слику и текст унутар облика.
- Да бисте се даље бавили текстом у облику, кликните на облик, а затим кликните на картицу Формат Алати за цртање на траци. Група Текст садржи дугмад за манипулисање текстом облика.
- Да бисте уклонили текст из облика, изаберите и избришите текст.
- Да бисте уклонили слику, изаберите пуну боју из менија Испуна облика.
Како користити ВордАрт
ВордАрт је можда најчешће коришћена графика која је заглављена у било ком Ворд документу. Ова функција је скоро превише популарна. Ако га сами нисте користили, вероватно сте га видели у хиљаду докумената, летака и међународних уговора. Ево како то функционише:
Кликните на картицу Уметање.
У групи Текст кликните на дугме ВордАрт да бисте приказали ВордАрт мени. ворд2019-вордарт
Изаберите стил из ВордАрт галерије.
У документу се појављује ВордАрт графички чувар места.
Унесите (кратак и сладак) текст који желите да има ВордАрт.
Користите групу Ворд Арт стилови на картици Формат алатки за цртање да бисте прилагодили изглед ВордАрт-а. Ако не видите картицу Формат алатки за цртање, прво кликните на ВордАрт графику.