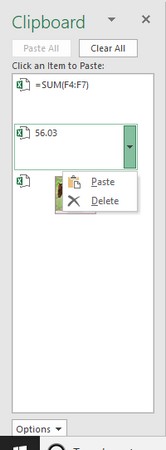Оффице 2019 укључује неколико чланова Мицрософт бенда, да тако кажем, и сви су способни да комуницирају једни са другима. Већина корисника је навикла да сече, копира и лепи податке унутар исте датотеке, али Оффице 2019 вам такође даје могућност да исечете, копирате и налепите податке између различитих програма, као када копирате графикон из Екцел-а и налепите га у ПоверПоинт презентација.
Коришћење Оффице Цлипбоард-а за дељење података са другим програмима
Када исечете или копирате било који податак, Виндовс их чува у посебном делу меморије који се зове Цлипбоард. Виндовс Цлипбоард може да садржи само једну ставку у исто време, тако да Оффице 2019 има свој Цлипбоард који се зове Оффице Цлипбоард, који може да ускладишти до 24 ставке.
Док Виндовс Цлипбоард ради са било којим Виндовс програмом (као што је Мицрософт Паинт или ОнеНоте), Оффице Цлипбоард ради само са Оффице 2019 програмима (као што су Ворд, Екцел, ПоверПоинт, Аццесс и Оутлоок). Да бисте сачували податке у Оффице Цлипбоард-у, потребно је само да користите команду Цут или Цопи.
Следе две велике предности Оффице Цлипбоард-а:
- Можете да ускладиштите до 24 ставке. Виндовс Цлипбоард може да ускладишти само једну ставку.
- Можете да изаберете шта желите да налепите из међуспремника. Виндовс Цлипбоард вам омогућава да налепите само последњу исечену или копирану ставку.
Прегледање и лепљење ставки из Оффице Цлипбоард-а
Након што бар једном користите команду Цут или Цопи, ваши подаци се чувају у Оффице Цлипбоард-у. Затим можете да погледате Оффице Цлипбоард и изаберете које податке желите да налепите из Цлипбоард-а у своју датотеку.
Да бисте видели Оффице међуспремник и налепили ставке из њега у други Оффице програм, следите ове кораке:
Померите курсор на место где желите да налепите ставку из Оффице Цлипбоард-а.
Кликните на картицу Почетна.

Кликните на икону Прикажи оквир за дијалог у доњем десном углу групе Цлипбоард.
Окно Оффице Цлипбоард се појављује на левој страни екрана. Оффице Цлипбоард такође приказује икону која вам показује програм одакле су подаци дошли, као што су Ворд или ПоверПоинт.
Кликните на ставку коју желите да налепите.
Оффице 2016 налепи изабрану ставку у датотеку у коју сте померили курсор у кораку 1.
Кликните на икону Затвори (Кс) у прозору Оффице Цлипбоард-а да бисте је склонили из вида.
Међуспремник можете затворити и тако што ћете кликнути на икону Прикажи оквир за дијалог у доњем десном углу групе Цлипбоард.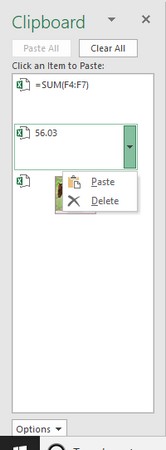
Окно Оффице Цлипбоард вам омогућава да видите тренутни садржај Оффице Цлипбоард-а.
Ако кликнете на дугме Пасте Алл, можете да налепите сваку ставку из Оффице Цлипбоард-а у своју датотеку.
Брисање ставки из Оффице Цлипбоард-а
Можете додати до 24 ставке у Оффице Цлипбоард. У тренутку када додате 25. ставку, Оффице 2019 брише најстарију ставку из Оффице међуспремника да би направио места за нову исечену или копирану ставку.
Такође можете ручно да избришете ставке из Оффице Цлипбоард-а, пратећи ове кораке:
Кликните на картицу Почетна.

Кликните на икону Прикажи оквир за дијалог у доњем десном углу групе Цлипбоард.
Појављује се Оффице Цлипбоард.
Померите показивач миша преко ставке у Оффице Цлипбоард-у.
Десно се појављује стрелица усмерена надоле.
Кликните на стрелицу усмерену надоле са десне стране ставке.
Појављује се искачући мени.
Кликните на Избриши.
Оффице 2016 брише изабрану ставку.
Кликните на икону Цлосе (Кс) у горњем десном углу окна Цлипбоард да бисте склонили Оффице Цлипбоард из видокруга.
Ако кликнете на дугме Обриши све, бришете све ставке које су тренутно ускладиштене у Оффице међуспремнику.
Уверите се да заиста желите да избришете ставку из Оффице Цлипбоард-а пре него што то учините. Након што избришете ставку, не можете да је преузмете.