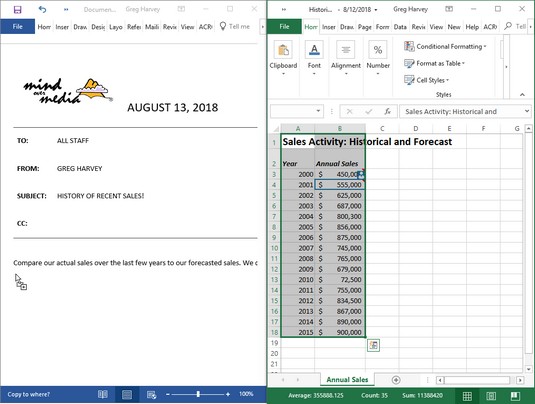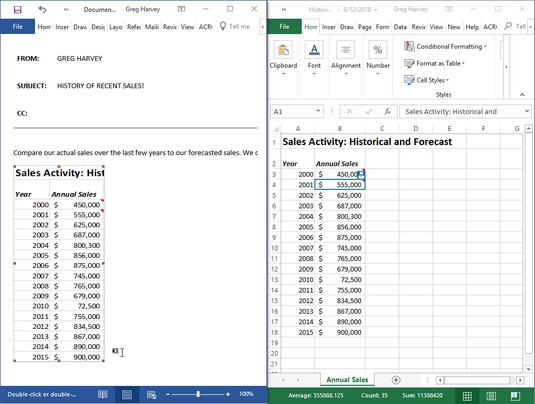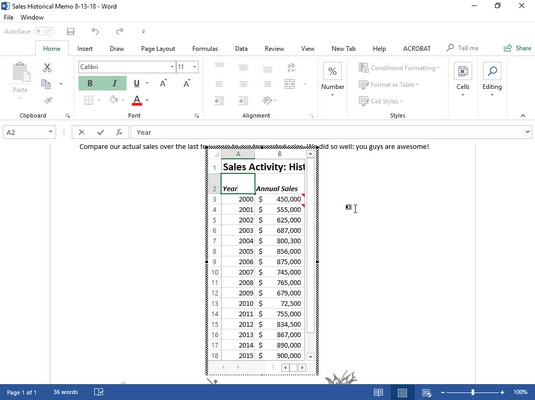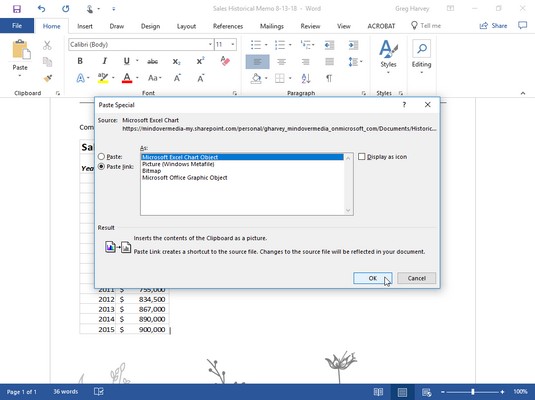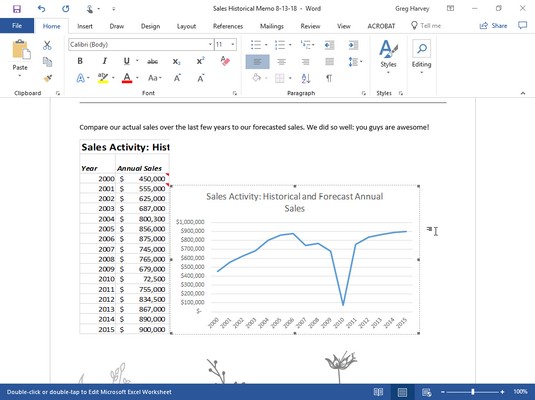Од свих Оффице 2019 програма (осим нашег омиљеног Екцел 2019), Мицрософт Ворд 2019 је онај који највише волите да користите. Вероватно ћете користити Ворд да бисте откуцали све белешке, писма и извештаје који су вам потребни током свакодневног рада (чак и ако заиста не разумете како програм функционише). С времена на време, можда ћете морати да унесете неке податке са радног листа или графиконе које сте креирали у својим Екцел радним свескама у Ворд документ који креирате.
Иако Ворд има функцију табеле која подржава прорачуне кроз неку врсту операције мини табеле, вероватно ћете бити продуктивнији ако креирате податке (формуле, форматирање и све) у Екцел радној свесци, а затим унесете те податке у свој Ворд документ пратећи кораке наведене у наставку. Слично томе, иако можете да чувате, креирате и управљате записима података које користите у операцијама спајања поште у оквиру Ворд-а, вероватно ће вам бити сврсисходније да их креирате и одржавате у Екцел-у — с обзиром на то да сте већ упознати са начином креирања, сортирати и филтрирати записе базе података у Екцел-у.
Преношење података из програма Екцел 2019 у Ворд 2019 документ
Као и код свих осталих Оффице програма, имате два избора када уносите Екцел податке (податке из ћелије радног листа или графиконе) у Ворд документ: Можете да уградите податке у Ворд документ или можете да повежете податке које уносите у Ворд са његов оригинални Екцел радни лист. Уградите податке или графиконе када желите да можете да уређујете директно у Ворд-у. Повежите податке или графиконе када желите да можете да уређујете у Екцел-у и да се промене аутоматски ажурирају када отворите Ворд документ.
Уграђивање података из програма Екцел 2019 у Ворд 2019
Најлакши начин да уградите табелу са подацима радног листа или графикона је да користите стари добар метод превлачења и отпуштања: једноставно превуците изабране ћелије или графикон између прозора програма Екцел и Ворд уместо на ново место на радном листу. Једини трик за превлачење и испуштање између програма је одређивање величине и маневрисање самих прозора програма Екцел и Ворд. Слике у наставку илуструју процедуру за превлачење табеле са подацима радног листа са историјским и прогнозираним годишњим активностима продаје од 2005. до 2020. са радног листа (названог Годишња продаја) у нови документ меморандума о продаји у програму Ворд 2019 .
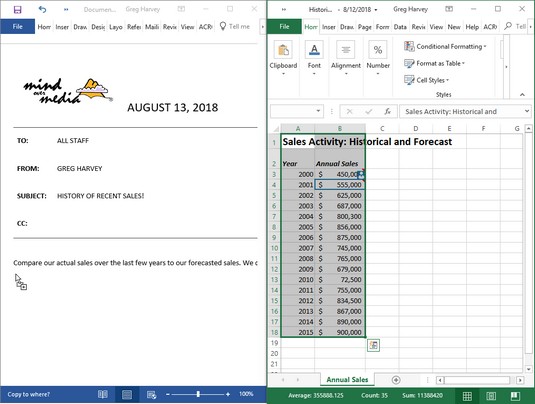
Превлачење опсега ћелија А1:Б18 са радног листа Историјска продаја у Ворд белешку.
Овако изгледа Ворд белешка након што копирате податке Екцел радног листа.
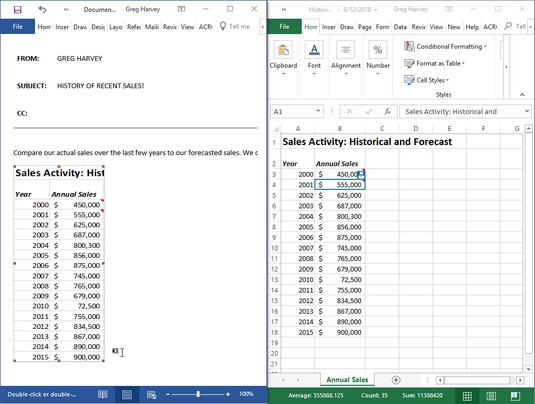
Ворд белешка након копирања података радног листа.
Пре него што превучете изабране податке радног листа, морате да одредите величину и положај прозора програма Екцел и Ворд. Да бисте то урадили, можете отворити табелу Историјске продаје у програму Екцел 2019, а затим покренути Ворд 2019 и покренути нови документ. Да бисте поставили прозоре један поред другог, једноставно кликните десним тастером миша на Виндовс траку задатака, а затим изаберите опцију Прикажи Виндовс један поред другог из менија са пречицама.
На првој слици изнад можете видети да је прозор програма Екцел 2019 позициониран одмах десно од прозора Ворд 2019 након што је изабрана опција Прикажи Виндовс један поред другог. У том тренутку морате само да изаберете податке радног листа у Екцел радном листу, а затим држите притиснут тастер Цтрл (за копирање) док превлачите контуру до новог маркера пасуса у белешци у прозору Ворд документа.
Док прелазите преко границе између прозора програма Екцел и Ворд, показивач миша је променио облик у међународни симбол „ох-не-иоу-донт”. Међутим, када дођете до сигурних уточишта у области Ворд докумената, показивач се поново променио, овог пута у облик врха стрелице који вири из кутије са знаком плус. (Како вам је то за опис?) Да бисте назначили где у Ворд документу желите да уградите изабране податке, једноставно поставите показивач стрелице-која се-избија-из-кутије-са-знаком-плус на место у документ где треба да се појаве Екцел ствари. Затим отпустите дугме миша. Друга слика изнад приказује вам уграђену табелу радног листа која се појавила након што је дугме миша отпуштено.
Такође можете да користите метод исецања и лепљења да бисте уградили податке радног листа у Ворд документ. Једноставно изаберите ћелије у Екцел-у, а затим их копирајте у међуспремник тако што ћете кликнути на дугме Копирај на картици Почетак на траци (Цтрл+Ц). Затим отворите Ворд документ и поставите курсор на место где треба да се појави табела. Кликните на опцију Специјално лепљење у падајућем менију дугмета Налепи на картици Почетак на Ворд-овој траци (или притисните Алт+ХВС). Кликните на Објекат радног листа Мицрософт Екцел у Ворд-овом дијалогу Специјално лепљење, а затим кликните на ОК. Ворд затим уграђује податке у тело Ворд документа баш као да сте Цтрл+превукли податке из Екцел прозора у Ворд прозор.
Уређивање уграђених Екцел података
Одлична ствар у вези са уграђивањем Екцел ствари (за разлику од повезивања) је то што можете уређивати податке директно из Ворд-а. Слика испод приказује табелу након што је центрирана помоћу дугмета Центер на Ворд-овој траци са алаткама Форматтинг. Обратите пажњу на то шта се дешава када двапут кликнете на уграђену табелу (или једном кликнете на табелу, а затим кликнете на Објекат радног листа → Уреди из менија пречица у табели): Појављује се оквир са колонама и редовима и тракама за померање око две колоне података о продаји. Такође приметите да су картице на траци за Ворд промењене у оне на Екцел траци. (То је као да сте код куће када сте још увек на путу.) У овом тренутку можете да уредите било који садржај табеле користећи Екцел команде које већ познајете.
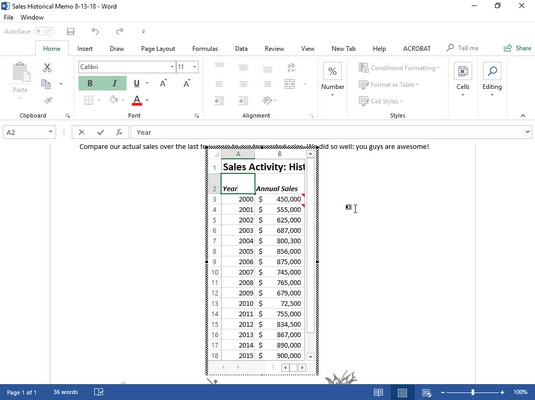
Уређивање података о продаји уграђеног радног листа из Ворд белешке.
Везе до података у Екцел-у
Наравно, колико год да је уграђивање лепо, наићи ћете на прилике када је повезивање Екцел података са Ворд документом пожељан метод (и, у ствари, чак и лакши). Прво изаберите графикон који сте креирали на радном листу тако што ћете га кликнути једним кликом, а не двоструким кликом, као што бисте урадили да бисте уредили графикон на радном листу.
Затим, након што копирате графикон (или изабране податке) у међуспремник тако што ћете кликнути на команду Копирај на картици Почетна Екцел траке, прелазите на Ворд и белешку. Након позиционирања тачке уметања на почетак пасуса где графикон треба да буде, изаберите опцију Пасте Специал из падајућег менија дугмета Пасте на картици Почетна на Ворд-овој траци. (То можете да урадите и притиском на Алт+ХВС.) Ова слика приказује дијалог Пасте Специал који се појављује.
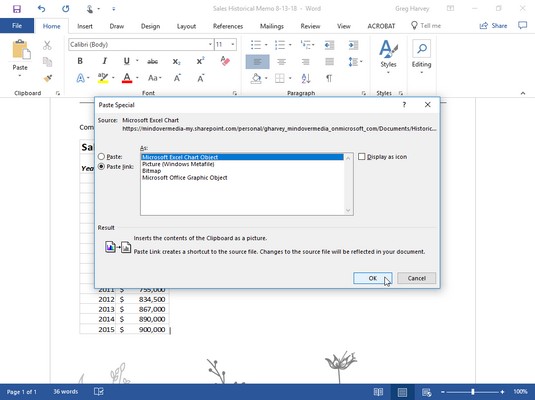
Избор опције Пасте Линк у Ворд-овом дијалогу Пасте Специал.
У овом дијалошком оквиру, кључна ствар је да кликнете на дугме опције Пасте Линк и Мицрософт Екцел објекат графикона у оквиру са листом пре него што кликнете на ОК. Следећа слика приказује Ворд белешку након што сам кликнуо на ОК и налепио Екцел графикон на место.
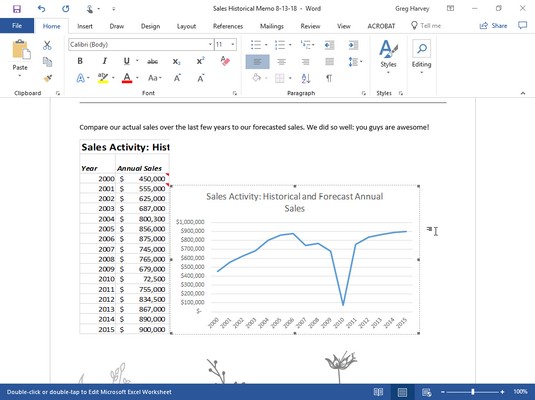
Лепљење повезаног графикона у Ворд белешку.
Уређивање повезаних Екцел података
Уређивање података повезаних са Екцел-ом (као графикон или ћелије) није баш тако дивно као уређивање уграђених података радног листа. Као прво, прво морате да се вратите у Екцел и унесете измене — иако можете лако да отворите Екцел и његову радну свеску само двоструким кликом на повезани графикон. Лепа ствар је, међутим, то што се све промене које унесете у оригиналне податке или графикон одмах одражавају у Ворд документу чим га отворите.