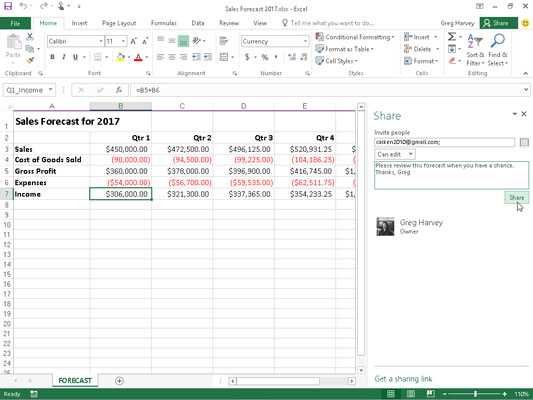Пре него што можете да делите радну свеску Екцел 2016, морате да сачувате њену копију у фасцикли на свом ОнеДриве-у. Најлакши начин да то урадите је да прво отворите радну свеску за дељење у програму Екцел и кликнете на дугме Дели које се појављује на десној страни траке.
Екцел затим отвара окно са задацима Дели у радном листу помоћу дугмета Сачувај у облак. Кликните на дугме Сачувај у облак да би Екцел отворио екран Сачувај као у приказу Бацкстаге где можете да сачувате радну свеску у фасцикли на свом ОнеДриве-у.
Када сачувате радну свеску на свом ОнеДриве-у, Екцел вас враћа у приказ радног листа са ажурираним окном задатака Дели сличним оном приказаном овде.
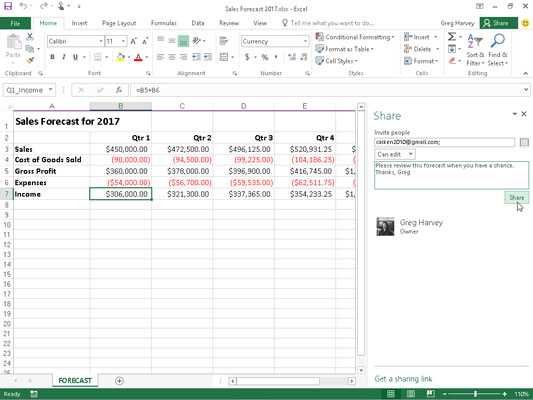
Позивање сарадника или клијената да деле Екцел радну свеску сачувану на вашем ОнеДриве-у у окну задатака Дели.
Можете да видите његове опције за дељење радне свеске тако што ћете пратити ове кораке:
Кликните на оквир за текст Позови људе у окну задатака Дели, а затим почните да куцате адресу е-поште прве особе са којом желите да делите радну свеску.
Док куцате, Екцел повезује слова са именима и адресама е-поште унетим у ваш адресар. Када пронађе могућа подударања, она се приказују у падајућем менију, а ви можете да изаберете адресу е-поште особе тако што ћете кликнути на њено или њено име на листи. Да бисте пронашли адресе е-поште на својој листи адреса и додали их у овај оквир за текст, кликните на дугме Претражи адресар за контакте (непосредно десно од оквира са листом Позови људе), а затим користите опције у адресару: Глобално Дијалог Листа адреса. Да бисте поделили радну свеску са више људи, откуцајте тачку и зарез (;) после сваке адресе е-поште коју додате у овај оквир за текст.
(Опционално) Кликните на дугме за падајући мени „Могу да уређује“ и изаберите опцију „Могу да види“ у менију да бисте спречили људе које позовете да уносе било какве промене у радну свеску коју делите.
Екцел 2016 подразумевано омогућава људима са којима делите своје радне свеске да уносе измене у радну свеску које се аутоматски чувају на вашем ОнеДриве-у. Ако желите да ограничите примаоце да прегледају податке без могућности да уносе измене, обавезно замените опцију Може да уређује са Може да види пре него што поделите радну свеску.
(Опционално) Кликните на оквир за текст Укључи личну поруку са позивницом и откуцајте било коју личну поруку коју желите да укључите као део е-поште са генеричком позивницом за дељење датотеке.
Екцел подразумевано креира генеричку позивницу.
Кликните на дугме Дели.
Чим кликнете на дугме Дели, Екцел е-поштом шаље позивницу за дељење радне свеске сваком од прималаца унетих у оквир за текст Позови људе. Програм такође додаје њихове е-адресе и статус уређивања сваког примаоца (Може да уређује или Може да види) на дну окна задатака Дели.
Сви људи са којима делите радну свеску добијају е-поруку која садржи хипервезу до радне свеске на вашем ОнеДриве-у. Када прате ову везу, копија радне свеске се отвара на новој страници у њиховом подразумеваном веб прегледачу помоћу веб апликације Екцел Онлине (ако веб апликација није компатибилна са типом прегледача који се користи на њиховом уређају, прегледач је отвара са веб прегледачем). Ако сте кориснику дали дозволу да уређује датотеку, веб апликација садржи дугме Уреди радну свеску.
Када корисници кликну на ово дугме у програму Екцел Онлине, они имају избор између избора опције Уреди у Екцел-у и Уреди у Екцел Онлине-у у падајућем менију. Када изаберу Уреди у Екцел-у, радна свеска се преузима и отвара у овој верзији Екцел-а. Када изаберу Уреди у програму Екцел Онлине, прегледач отвара радну свеску у новој верзији програма Екцел Онлине, која садржи дугме Датотека и картице Хоме, Инсерт, Дата, Ревиев и Виев са ограниченијим скупом командних опција од Екцел 2016 које може да се користи за прављење свих неопходних промена (које се аутоматски чувају у радној свесци на ОнеДриве).
Такође можете да делите радну свеску која је претходно сачувана на вашем ОнеДриве-у. Једноставно отворите радну свеску у фасцикли ОнеДриве где је сачувана, а затим кликните на дугме Дели на траци.
Уместо да шаљете позивнице е-поштом појединачним примаоцима са везама до радних књига које желите да делите на свом ОнеДриве-у, можете да креирате хипервезе до њих које затим можете учинити доступним свим људима којима је потребан приступ за уређивање или преглед на мрежи.
Да бисте креирали везу до радне свеске отворене у програму Екцел 2016 која је сачувана на вашем ОнеДриве-у, кликните на опцију Добијте везу за дељење на дну окна задатака Дели. Када кликнете на ову везу, у окну задатака Дели се појављују опција за уређивање везе и текст везе само за приказ.
Да бисте креирали везу само за приказ која не дозвољава уређивање на мрежи, једноставно кликните на поље за текст Креирај везу само за приказ. Уреди везу у окну задатака Дељење, а Екцел ће приказати хипервезу у пољу за текст дугмета са дугметом Копирај појављујући се на њеној непосредној десној страни.
Да бисте креирали везу за уређивање која омогућава уређивање на мрежи уместо везе само за приказ или као додатак њој, кликните на дугме Креирај везу за уређивање у окну задатака Дели. Екцел затим приказује хипервезу у пољу за текст овог дугмета и дугме Копирај се сада појављује са његове десне десне стране.
Након што направите везу за приказ или везу за уређивање за своју радну свеску у окну задатака Дели, можете да изаберете целу хипервезу једноставним кликом на дугме Копирај које се појављује одмах десно од оквира за текст. Када то урадите, Екцел копира дугачку и сложену хипервезу у Оффице Цлипбоард (Цтрл+Ц). Након што је копирате у међуспремник, можете је уметнути у нову е-поруку (Цтрл+В) коју шаљете свим људима са којима желите да делите Екцел радну свеску на коју се односи.