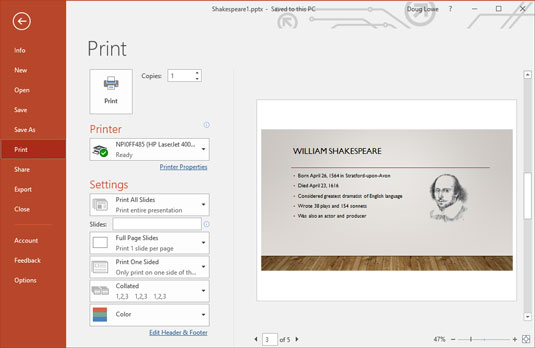За прецизну контролу над начином на који желите да се ваша Мицрософт ПоверПоинт 2019 презентација одштампа, морате да пређете на Бацкстаге Виев и дочарате екран за штампање, приказан овде. Да бисте позвали овај екран, изаберите Канцеларија→ Штампај или притисните Цтрл+П.
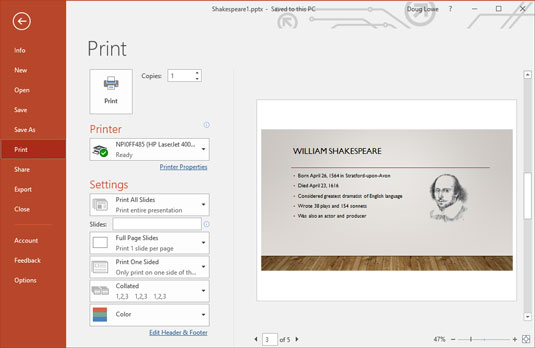
Погледајте екран за штампање.

Након што позовете екран за штампање, кликните на велико дугме за штампање или притисните Ентер да бисте одштампали све слајдове у презентацији. Петљајте око подешавања да бисте одштампали изабрану групу слајдова, да бисте одштампали више копија или да бисте одштампали материјале, белешке говорника или нацрт. Следећи одељци вам показују благо које је скривено на овом екрану.
Штампање може бити ес-ел-ох-доубле-еве, тако да не паничите ако ваша презентација не почне да се штампа одмах. ПоверПоинт отисци обично захтевају много од штампача, тако да понекад штампач мора да ради неко време пре него што може да произведе готову страницу. Будите стрпљиви. Чаробњак за штампач има све намере да одобри ваш захтев.
Како да одштампате више од једне копије ваше ПоверПоинт презентације
Поље Копије вам омогућава да одштампате више од једне копије ваше презентације. Можете да кликнете на једну од стрелица поред овог поља да повећате или смањите број копија, или можете да унесете директно у поље да бисте подесили број копија.
Како одштампати део ПоверПоинт документа
Падајућа листа Одштампај све слајдове омогућава вам да одаберете колико (или који део) ваше презентације желите да одштампате. Када први пут приступите страници за штампање у приказу Бацкстаге, изабрана је опција Штампај све слајдове тако да се цела ваша презентација одштампа. Друге опције на овој падајућој листи омогућавају вам да кажете ПоверПоинт-у да штампа различите делове ваше презентације:
- Принт Селецтион: Штампа само део презентације који сте изабрали пре него што сте позвали команду Принт. Прво изаберите слајдове које желите да одштампате. Затим позовите команду Принт, изаберите опцију Селецтион и кликните на ОК. (Имајте на уму да је ова опција засивљена ако ништа није изабрано када позовете дијалог Принт.)
- Штампај тренутни слајд: Штампа само тренутни слајд. Пре него што позовете команду за штампање, требало би да пређете на слајд који желите да одштампате. Затим изаберите ову опцију у дијалогу Штампање и кликните на ОК. Ова опција је згодна када направите промену на једном слајду и не желите да поново одштампате целу презентацију.
- Прилагођени опсег: Омогућава вам да унесете одређене бројеве слајдова које желите да одштампате.
- Прилагођене емисије: Ако подесите једну или више прилагођених пројекција слајдова, можете користити ову опцију да изаберете емисију коју желите да одштампате.
Али чекајте, има још! Испод падајуће листе Штампај све слајдове налази се неколико других контрола:
- Слајдови целе странице: Омогућава вам да назначите колико слајдова по страници желите да одштампате. Ову исту падајућу листу можете користити и за штампање страница са белешкама или контуре уместо слајдова.
- Цоллатед: Ова опција говори ПоверПоинту да штампа сваку копију ваше презентације једну по једну. Другим речима, ако се ваша презентација састоји од десет слајдова и изаберете три копије и означите поље за потврду Цоллате, ПоверПоинт прво штампа свих десет слајдова прве копије презентације, затим свих десет слајдова друге копије, а затим свих десет слајдови треће копије. Ако не потврдите избор у пољу за потврду Цоллате, ПоверПоинт штампа три копије првог слајда, затим три копије другог слајда, затим три копије трећег слајда и тако даље.
- Боја: Ова падајућа листа вам омогућава да изаберете да ли ћете слајдове штампати у боји, црно-бело или са нијансама сиве.
Како се користи преглед за штампање у ПоверПоинт-у
Екран за штампање у приказу Бацкстаге укључује функцију Принт Превиев која вам омогућава да видите како ће ваше странице изгледати пре него што их стварно одштампате.
На екрану за штампање можете да увећате да бисте пажљивије прегледали преглед тако што ћете кликнути било где у области за преглед. Такође можете да се крећете кроз странице користећи траку за померање или стрелице за навигацију испод области за преглед.