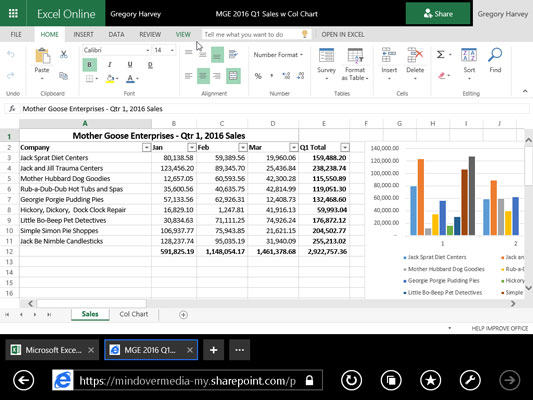Мицрософт нуди неколико Оффице Онлине Веб апликација за Ворд, Екцел, ПоверПоинт и ОнеНоте као део вашег Виндовс налога и ОнеДриве складишта у облаку. Можете да користите Екцел Онлине за уређивање радних листова сачуваних на ОнеДриве на мрежи директно у вашем веб прегледачу.
Ово је веома згодно у оним приликама када треба да у последњем тренутку извршите измене на радном листу Екцел 2016, али немате приступ уређају на коме је инсталиран Екцел 2016. Све док уређај има интернет везу и покреће веб прегледач који подржава Екцел Онлине (као што је Интернет Екплорер на Сурфаце таблету или чак Сафари на МацБоок Аир-у), можете да уносите измене у једанаестом сату у податке, формуле и чак и графиконе који се аутоматски чувају у датотеци радне свеске на вашем ОнеДриве-у.
Велики део коришћења програма Екцел Онлине за уређивање копије ваше онлајн радне свеске је то што она успешно ради под најновијим верзијама Мицрософт-овог Интернет Екплорер-а, као и под најновијим верзијама многих других популарних веб прегледача, укључујући Мозилла Фирефок за Виндовс, Мац, и Линук, као и Мацинтосх-ов Сафари веб претраживач на иМац-у и иПад-у.
Да бисте уредили радну свеску сачувану на вашем ОнеДриве-у помоћу програма Екцел Онлине, следите ове једноставне кораке:
Покрените веб прегледач на свом уређају који подржава Екцел веб апликацију, а затим идите на ввв.оффице.ливе.цом и пријавите се на свој Виндовс налог.
Појављује се веб страница која приказује информације о вашем Виндовс Оффице 365 Виндовс налогу. Овај екран садржи наслов Сарадња са Оффице Онлине и гомилу дугмади за сваку од онлајн апликација.
Кликните на дугме Екцел Онлине.
Екцел Онлине приказује отворени екран сличан отвореном екрану у програму Екцел 2016. У горњем левом углу овог екрана појављује се листа недавно отворених датотека радне свеске. У доњем левом углу видите везе до Опен фром ОнеДриве (и Опен фром Дропбок, ако имате Дропбок налог и ако сте га додали на свој Виндовс налог у Оффице 365).
Кликните на везу Отвори са ОнеДриве-а да бисте приказали листу датотека радне свеске и поддиректоријума на вашем ОнеДриве-у.
Кликните на име датотеке Екцел радне свеске коју желите да измените.
Чим изаберете име датотеке радне свеске за уређивање, Екцел Онлине отвара радну свеску у приказу за читање, приказујући садржај њеног првог радног листа на екрану без икаквих картица на траци и командних дугмади.
Кликните на падајуће дугме Уреди радну свеску одмах десно од назива датотеке, а затим кликните на опцију Уреди у програму Екцел Онлине.
Ваш веб прегледач отвара радну свеску у приказу за уређивање програма Екцел Онлине заједно са дугметом Датотека и картицама Почетна, Уметање, Подаци, Преглед и Приказ.
Затим можете користити дугмад са опцијама на картици Почетак и Уметање (од којих је већина идентична онима који се налазе на картици Почетак и Уметање на траци Екцел 2016) да бисте изменили изглед или форматирање података и графикона на било ком од његових листова . Можете да користите опције на картици Подаци да бисте поново израчунали своју радну свеску и сортирали податке у растућем или опадајућем редоследу на њеним радним листовима. Такође можете да користите опције у прегледу додавања и приказа коментара у ћелијама радних листова, као и опције на картици Приказ да бисте искључили наслове и линије мреже и вратили се на приказ за читање. Такође можете да додате нове податке у радне листове, као и да уређујете постојеће податке баш као што то радите у програму Екцел 2016.
Када завршите са уређивањем радне свеске, кликните на дугме Затвори у веб прегледачу да бисте сачували промене.
Ако желите да сачувате копију под новим именом датотеке у истој фасцикли на ОнеДриве-у, изаберите Датотека→ Сачувај као, а затим кликните на опцију Сачувај као да бисте отворили дијалог Сачувај као где можете да измените име датотеке које се појављује у пољу за текст пре него што кликнете на дугме Сачувај. (Или потврдите избор у пољу за потврду Замени постојеће датотеке ако желите да сачувате промене под истим именом датотеке.)
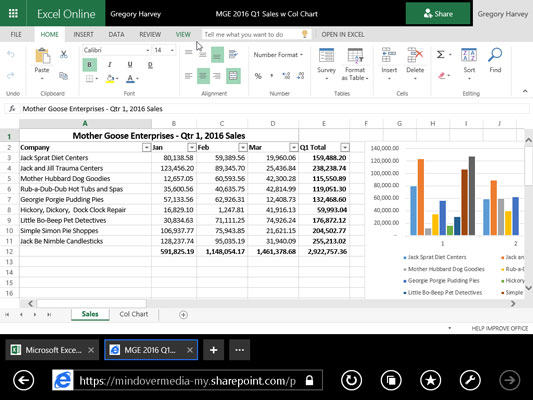
Коришћење програма Екцел Онлине за уређивање радне свеске сачуване на ОнеДриве-у у мом веб прегледачу.
Екцел веб апликација је чаробњак у једноставном уређивању, форматирању и променама изгледа ваших података у табели и графикона помоћу уобичајених команди на картици Почетна, Инсерт, па чак и Алати за графиконе (када је графикон изабран). Међутим, Екцел Онлине је потпуно неспособан да се бави било којом врстом графичких објеката као што су облици које цртате и друге врсте графике које сте додали (графикони су једини тип Екцел графике са којим може да рукује).
Да бисте извршили измене ових елемената на свом радном листу, имате два избора. Отворите радну свеску у локалној копији Екцел-а (под претпоставком да уређај који користите има инсталиран Екцел 2010, 2013 или 2016) тако што ћете кликнути на команду Уреди у Екцел-у на картици Уреди радну свеску која се појављује на врху веба апликација. Или, преузмите копију радне свеске на рачунар у локалној канцеларији (где имате инсталиран Екцел 2016) тако што ћете изабрати Датотека→Сачувај као→Преузми копију и извршите напредније измене ове преузете копије датотеке након што се вратите на Канцеларија.