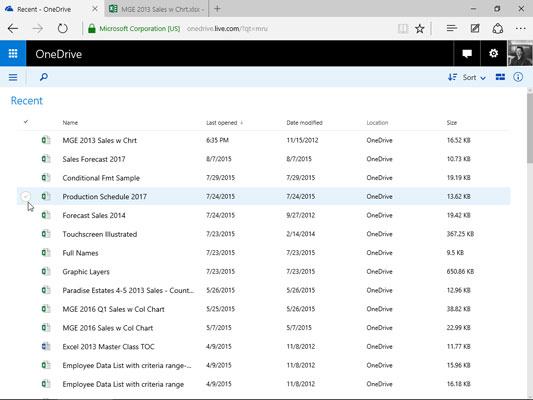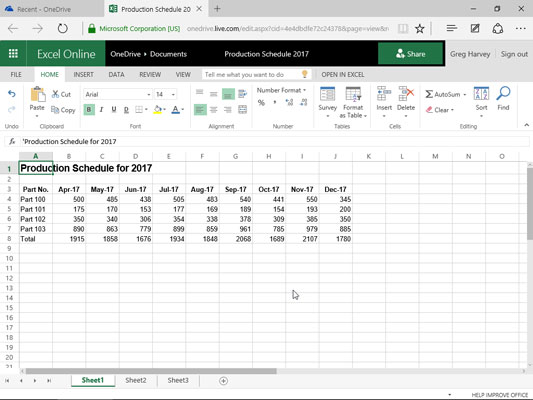Мицрософт нуди онлајн верзије програма Ворд, Екцел, ПоверПоинт и ОнеНоте као део Оффице 365 налога који вам обезбеђује ОнеДриве складиште у облаку. Можете да користите Екцел Онлине за уређивање радних листова сачуваних на ОнеДриве на мрежи директно у вашем веб прегледачу.
Екцел Онлине је веома користан када треба да у последњем тренутку извршите измене на радном листу, али немате приступ уређају на коме је инсталирана копија програма Екцел. Све док уређај има интернет везу и покреће веб прегледач који подржава веб апликацију Екцел Онлине (као што је Интернет Екплорер на Мицрософт Сурфаце таблету или чак Сафари на Аппле иПад-у или МацБоок Аир-у), можете да уносите измене у једанаестом сату на податке, формуле, па чак и графиконе који се аутоматски чувају у датотеци радне свеске на вашем ОнеДриве-у.
Да бисте уредили радну свеску сачувану на вашем ОнеДриве-у помоћу Екцел веб апликације, следите ове једноставне кораке:
Покрените веб прегледач на свом уређају који подржава веб апликацију Екцел, а затим идите на Мицрософт Оффице Онлине .
Појављује се веб страница Сарадња са Оффице Онлине која приказује информације о.
Кликните или додирните дугме Екцел Онлине.
Појављује се банер добродошлице у Екцел Онлине где можете да се пријавите на свој Мицрософт налог. Затим се у вашем веб претраживачу отвара картица Мицрософт Екцел Онлине која приказује листу свих датотека радне свеске сачуване на вашем ОнеДриве-у које сте недавно уредили.
Да бисте уредили датотеку Екцел радне свеске која није приказана на листи Недавно, кликните или додирните дугме Отвори из ОнеДриве-а на дну листе.
Картица Недавни документи за ваш ОнеДриве се отвара у вашем веб прегледачу. На панелу са леве стране ове странице, видећете листу свих фасцикли датотека које имате на свом ОнеДриве-у. Фасцикла коју изаберете на овом панелу приказује све датотеке које садржи.
Изаберите одговарајућу фасциклу, а затим потврдите избор у пољу за потврду испред назива датотеке радне свеске коју желите да уредите у програму Екцел Онлине да бисте изабрали датотеку.
Када изаберете име датотеке Екцел радне свеске за уређивање, селектује се дугме за приказ „Прикажи детаље“ (које приказује име датотеке и датум последње измене на листи), а ви такође кликнете или додирнете дугме за приказ окна са детаљима, ОнеДриве страница приказује тренутни статус дељења датотеке испод листе опција прегледа и уређивања у окну са детаљима на десној страни странице као што је приказано.
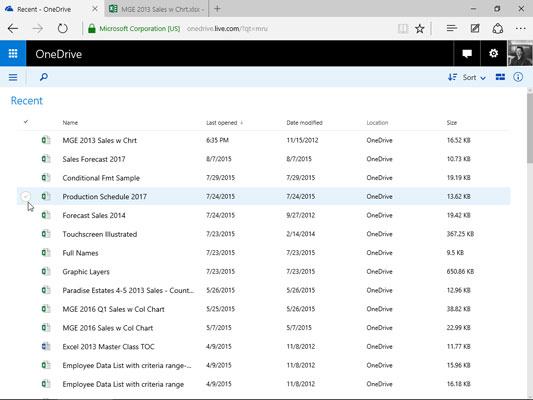
Избор Екцел радне свеске на ОнеДриве-у за уређивање на мрежи у програму Екцел Онлине.
Кликните на дугме за падајући мени Опен, а затим на опцију Опен ин Екцел Онлине (или једноставно кликните на назив датотеке радне свеске).
Ваш веб прегледач отвара радну свеску у програму Екцел Онлине на новој картици прегледача (слично оној приказаној на следећој слици) која замењује вашу ОнеДриве страницу. Ова радна свеска садржи све радне листове које сте ставили у датотеку са приказаним картицама.
Затим можете да користите командна дугмад на картицама Почетна и Уметање (од којих је већина идентична онима које се налазе на картицама Почетна и Уметање на траци Екцел 2016) да бисте изменили изглед или форматирање података и графикона на било ком од његових листова. Такође можете да додате нове податке у радне листове, као и да уређујете постојеће податке баш као што то радите у програму Екцел 2016.
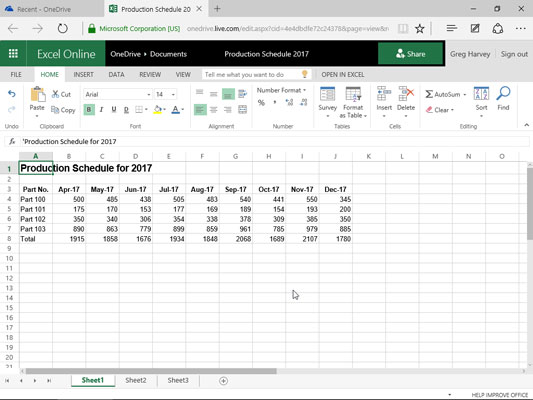
Уређивање радног листа Плана производње у веб претраживачу Мицрософт Едге помоћу програма Екцел Онлине.
Када завршите са уређивањем радне свеске, кликните на дугме Затвори у веб прегледачу да бисте сачували промене.
Ако желите да сачувате копију под новим именом датотеке у истој фасцикли на ОнеДриве-у, изаберите Датотека→Сачувај као, а затим уредите име датотеке које се појављује у оквиру за текст дијалога Сачувај као пре него што кликнете на дугме Сачувај (или изаберите поље за потврду Замени постојеће датотеке ако желите да сачувате промене под истим именом датотеке).
Екцел веб-апликација је вешта у једноставном уређивању, форматирању и променама изгледа ваших података у табели и графиконима користећи уобичајене команде на картицама Почетна, Инсерт, па чак и Алати за графиконе (када је графикон изабран) или додавањем и уређивањем коментара на Картица за преглед. Међутим, веб апликација не подржава уређивање ниједног типа графичких објеката као што су облици које цртате и друге врсте графике које сте додали. (Графикони су једина врста Екцел графичких објеката са којима Екцел Онлине може да рукује.)
Да бисте извршили измене елемената на вашем радном листу које Екцел Онлине не подржава, имате два избора. Можете да отворите радну свеску у локалној копији Екцел-а (под претпоставком да уређај који користите има инсталиран Екцел 2010 или 2016) тако што ћете кликнути на команду Отвори у Екцел-у одмах десно од текста Реци ми шта желите да урадите кутија. Или можете да преузмете копију радне свеске на рачунар у локалној канцеларији (где имате инсталиран Екцел 2016) тако што ћете изабрати Датотека→Сачувај као→Преузми копију и извршити напредније измене у овој преузетој копији датотеке након што се вратите До канцеларије.
Не заборавите на Мицрософтову Екцел апликацију за Аппле иПад и иПхоне, ако користите било који од ових уређаја. Бесплатна апликација је доступна за преузимање из Апп Сторе-а (само потражите Мицрософт Оффице или Екцел). Апликација Екцел вам омогућава да креирате нове датотеке радне свеске, као и да приступите свим датотекама Екцел радне свеске које чувате на свом ОнеДриве-у са иПад-а или иПхоне-а.