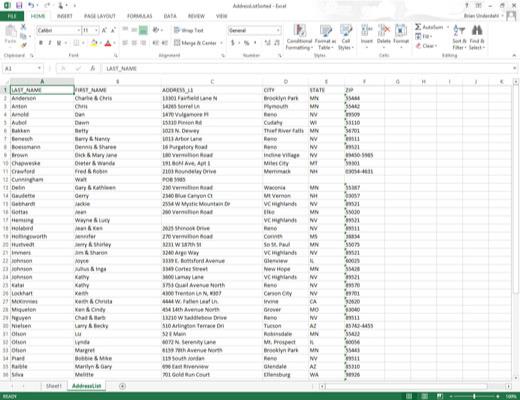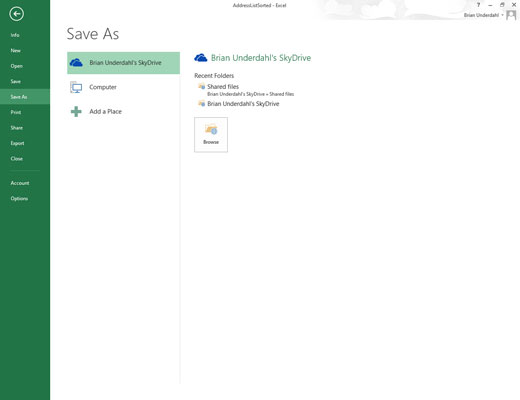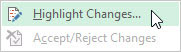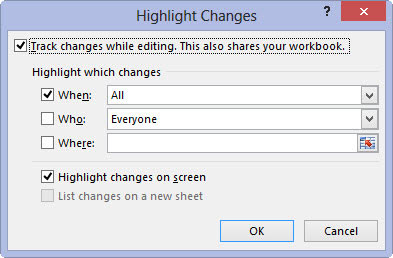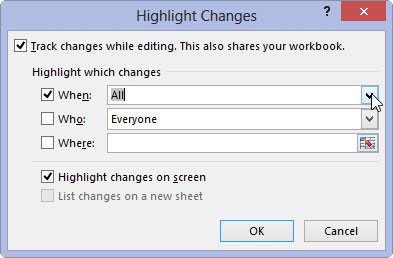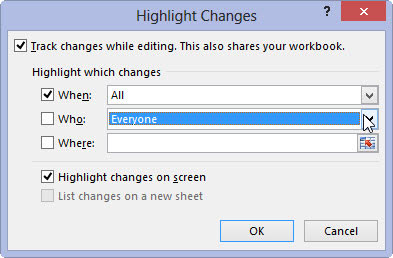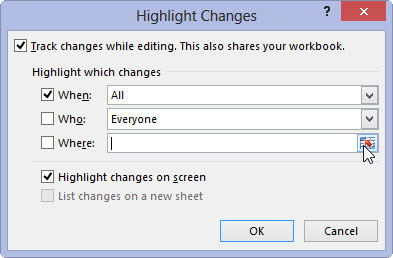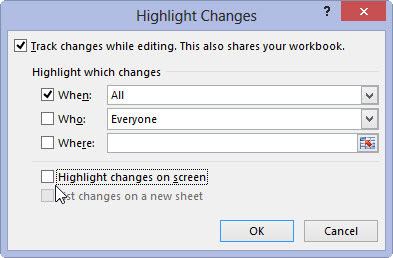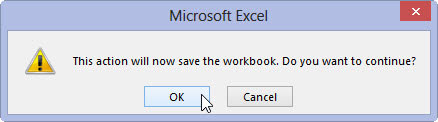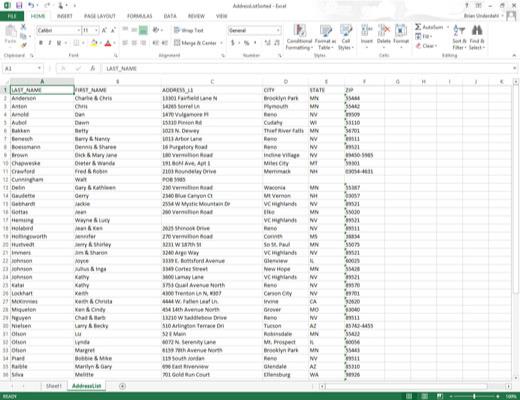
Отворите радну свеску за коју желите да пратите промене и коју желите да делите, а затим извршите измене у датотеци у последњем тренутку, посебно оне које нису подржане у дељеној радној свесци.
Када правите ове промене у последњем тренутку, имајте на уму да, када делите радну свеску, неке од Екцел-ових функција за уређивање постају недоступне вама и свима другима који раде у датотеци.
Пре него што укључите дељење датотека, можда ћете желети да сачувате радну свеску у посебној фасцикли на мрежном диску којој сви који треба да уређују датотеку имају приступ.
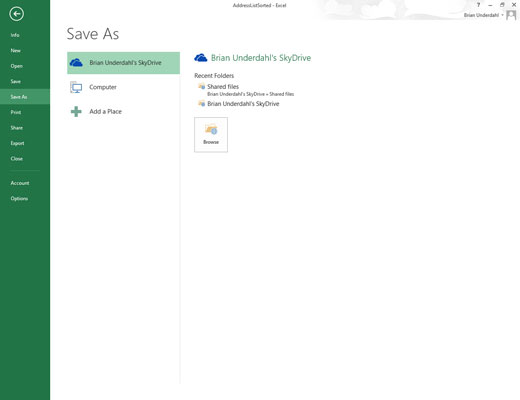
Изаберите Филе→Саве Ас или притисните Алт+ФА, а затим изаберите свој СкиДриве или мрежни диск на екрану Саве Ас.
У дијалогу Сачувај као изаберите фасциклу у којој желите да учините доступном верзију за праћење промена ове датотеке пре него што кликнете на дугме Сачувај. У овом случају је изабран СкиДриве Бриан Ундердахл.
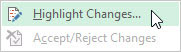
Изаберите опцију Истакни промене из падајућег менија командног дугмета Праћење промена на картици Преглед или притисните Алт+РГХ.
Ако ово урадите, отвара се дијалог Истакни промене, где укључујете праћење промена и означавате које промене желите да истакнете.
Изаберите опцију Истакни промене из падајућег менија командног дугмета Праћење промена на картици Преглед или притисните Алт+РГХ.
Ако ово урадите, отвара се дијалог Истакни промене, где укључујете праћење промена и означавате које промене желите да истакнете.
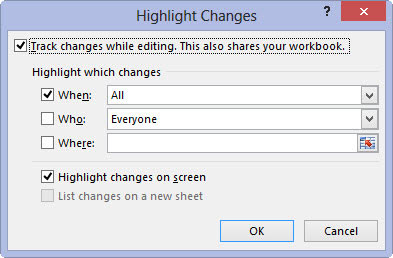
Означите поље за потврду Прати промене током уређивања.
Ово укључује праћење промена и аутоматски дељење датотека за радну свеску.
Екцел подразумевано бира комбиновани оквир Када и бира опцију Све из свог падајућег менија да би се пратиле све промене у радној свесци. Да бисте пратили промене само од тренутка када сте последњи пут сачували радну свеску, изаберите ставку Од последњег чувања из падајућег менија Када.
Да бисте пратили све промене које још нисте прегледали (и одлучили да ли да прихватите), изаберите ставку Још увек није прегледано из падајућег менија Када. (Ову опцију најчешће желите да бисте могли да користите опцију Прихвати/Одбиј промене у падајућем менију командног дугмета Праћење промена да бисте прегледали промене сваке особе и одлучили да ли ћете их задржати.)
Да бисте пратили промене од одређеног датума, изаберите Од датума у падајућем менију Када: Екцел затим убацује тренутни датум у комбиновани оквир Када, који можете да измените, ако је потребно.
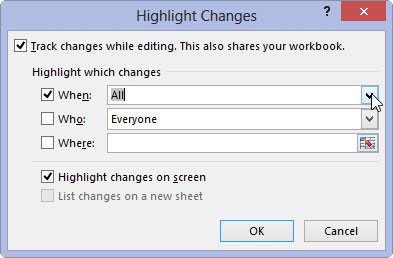
(Опционално) Ако не желите да пратите све промене у радној свесци, кликните на падајуће дугме Када, а затим изаберите ставку менија из њеног падајућег менија (откад сам последњи пут сачуван, још нисам прегледан или од датума) .
Екцел подразумевано прати промене које је направио свако ко отвори и уређује радну свеску (укључујући и вас). Ако желите да се изузмете од праћења промена или да га ограничите на одређеног корисника, потврдите избор у пољу за потврду Ко, а затим изаберите Сви осим мене или име корисника из падајућег менија Ко.
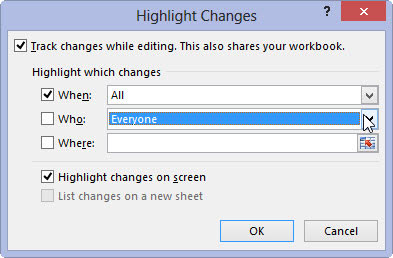
(Опционално) Ако желите да ограничите праћење промена, кликните на име особе којој желите да ограничите праћење промена у падајућем менију Ко.
Имајте на уму да се избором било које опције из падајућег менија Ко аутоматски бира поље за потврду Ко стављањем знака за потврду у њега.
Подразумевано се прате промене направљене у било којој и свим ћелијама на сваком листу радне свеске. Да бисте ограничили праћење промена на одређени опсег или избор ћелија које нису суседне, потврдите избор у пољу за потврду Где, а затим изаберите ћелије.
(Опционално) Ако желите да ограничите праћење промена, кликните на име особе којој желите да ограничите праћење промена у падајућем менију Ко.
Имајте на уму да се избором било које опције из падајућег менија Ко аутоматски бира поље за потврду Ко стављањем знака за потврду у њега.
Подразумевано се прате промене направљене у било којој и свим ћелијама на сваком листу радне свеске. Да бисте ограничили праћење промена на одређени опсег или избор ћелија које нису суседне, потврдите избор у пољу за потврду Где, а затим изаберите ћелије.
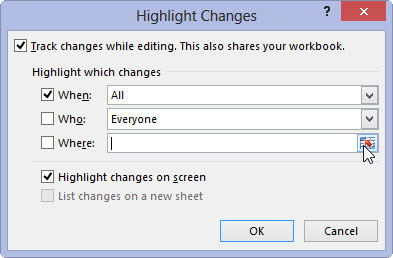
(Опционално) Ако желите да ограничите праћење промена на одређени опсег ћелија или избор ћелија у радној свесци, кликните на комбиновани оквир Где, а затим изаберите опсег ћелија или избор ћелија које нису суседне у радној свесци.
Кликом на поље за текст Где и избор опсега ћелија у радној свесци аутоматски се бира поље за потврду Вхере тако што ћете ставити квачицу у њега.
Екцел подразумевано истиче све измене измене у ћелијама радног листа на екрану избором у пољу за потврду Истакни промене на екрану. Ако не желите да су промене означене у ћелијама, морате да поништите избор овог поља за потврду.
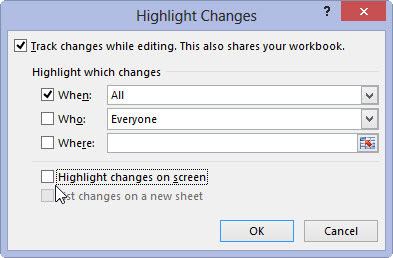
(Опционално) Ако не желите да се промене приказују у ћелијама на екрану, кликните на поље за потврду Истакни промене на екрану да бисте обрисали његову ознаку.
Имајте на уму да након што завршите са чувањем радне свеске као дељене датотеке, можете да се вратите у дијалог Истакни промене, а затим да потврдите избор у пољу за потврду Листа промена на новом листу да би све ваше промене биле наведене на новом радном листу додане радној свесци.
Имајте на уму и да ако изаберете ово поље за потврду када је потврђен избор у пољу за потврду Истакни промене на екрану, Екцел обележава промене у својим ћелијама и наводи их на новом листу.
Ако опозовете избор у пољу за потврду Истакни промене на екрану док је означено поље за потврду Листа промена на новом листу, Екцел само наводи промене на новом радном листу без означавања у ћелијама радног листа.
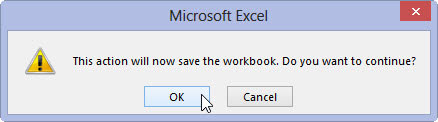
1
Кликните на дугме ОК да бисте затворили дијалог Истакни промене.
Чим Екцел затвори дијалог Истакни промене, појављује се дијалошки оквир са упозорењем који вам говори да ће Екцел сада сачувати радну свеску и пита вас да ли желите да наставите.
Кликните на дугме У реду у дијалогу Мицрософт Екцел упозорења да бисте сачували радну свеску са поставкама праћења промена и дељења датотека.