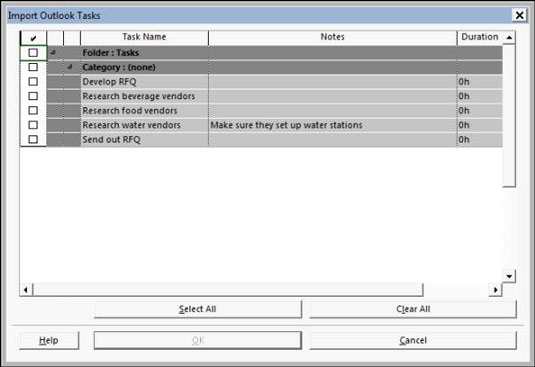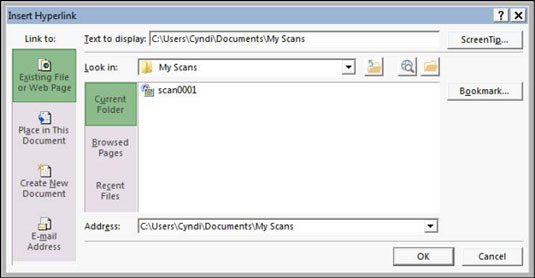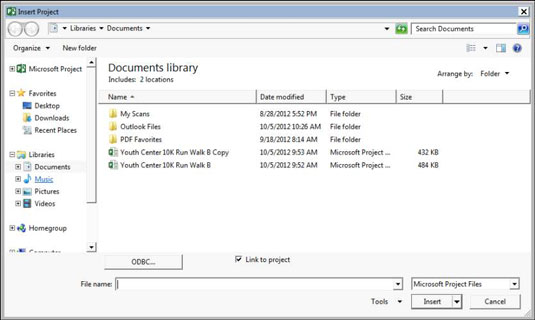Мицрософт обезбеђује функцију увоза лаку за коришћење која преноси задатке које креирате у Оутлоок-у у Пројецт 2013. Након што почнете да размишљате о томе шта треба да се постигне у пројекту, задаци почињу да личе на узгој зечева; оно што би могло да почне као низ једноставних задатака у Оутлоок-у често постаје пуноправни пројекат. Ту долази до увоза.
Функција Импорт Оутлоок Таскс је у суштини мапа за увоз која је унапред подешена за рад са пољима задатака програма Оутлоок. Пратите ове кораке да бисте увезли Оутлоок задатке у Пројецт:
Отворите план у који желите да уметнете задатке или отворите нови пројекат (изаберите Датотека→Ново, кликните на Празан пројекат и кликните на Креирај).
Кликните на картицу Задатак на траци, кликните на доњи део (са стрелицом надоле) дугмета Задатак у групи Уметање и кликните на Увези Оутлоок задатке.
Ако се појави порука упозорења Мицрософт Оутлоок, кликните на Дозволи.
Појављује се оквир за дијалог Увоз Оутлоок задатака.
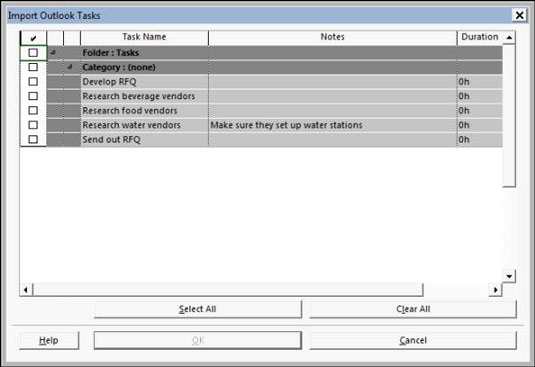
Означите поље за потврду поред сваког задатка који желите да увезете или кликните на дугме Изабери све да бисте увезли све Оутлоок задатке.
Оутлоок подразумевано складишти задатке у фасцикли Задаци. Избор поља за потврду Фолдер: Таскс је још један начин да изаберете све задатке у Оутлоок-у.
Кликните на дугме ОК.
Задаци се увозе, а затим се појављују на крају листе задатака са примењеним истицањем промене.
Када увезете задатак из Оутлоок-а, његово име, трајање и белешке (ако их има) се такође увозе. Ако задатак у Оутлоок-у нема трајање, а ви сте поставили Аутоматски распоред као режим пројектног задатка, Пројецт креира задатак са процењеним једнодневним временским оквиром.
Уметање хипервеза
Можете да убаците хипервезе у оквир пројекта, што пружа згодан начин да брзо отворите други пројекат, другу датотеку било ког типа или веб страницу.
Можете да убаците хипервезу и креирате задатак који можете користити да представите време или трошкове другог пројекта или подпројекта у плану јер се информације о времену и трошковима не преносе из пројекта са хипервезом. Хипервезе се чешће користе за повезивање са документацијом за постојећи задатак, као што су техничка документација, претпоставке или екстерне информације.
Да бисте убацили хипервезу до друге у пројекат, следите ове кораке:
Унесите назив новог задатка у празну ћелију за име задатка.
Кликните десним тастером миша на ћелију са именом новог задатка за коју желите да се појави задатак са хипервезом.
Изаберите хипервезу.
Појављује се оквир за дијалог Инсерт Хиперлинк.
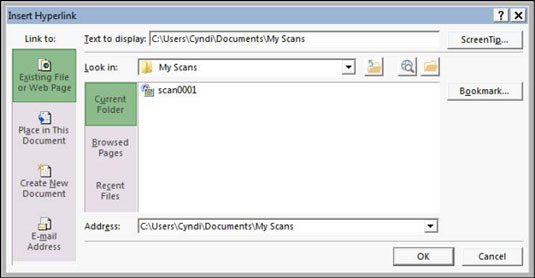
У поље Текст за приказ откуцајте текст који желите да се појави за хипервезу.
Уверите се да овај текст јасно наводи које информације се сумирају.
У области Линк до кликните на икону Постојећа датотека или веб страница.
Можете повезати документ било које врсте или веб страницу.
На листи Лоок Ин пронађите и изаберите датотеку у коју желите да уметнете хипервезу.
Кликните на дугме ОК.
Текст везе је уметнут, а симбол хипервезе се појављује у пољу Индикатор. Можете једноставно да кликнете на симбол везе да бисте отворили другу датотеку.
Убацивање једног пројекта у други
Такође можете да убаците задатке из једног пројекта у други. Ово радите уметањем читавог постојећег пројекта у други пројекат. Пројекат који је уметнут је потпројекат. Овај метод је користан када различити чланови пројектног тима управљају различитим фазама већег пројекта.
Могућност састављања подпројеката на једном месту омогућава вам да креирате главни распоред из којег можете видети, све на једном месту, све делове већег, сложенијег пројекта.
Ако уметнете више потпројеката, креирајте скуп ресурса који ћете учинити доступним свим подпројектима ради доследности додељивања ресурса.
Пратите ове кораке да бисте убацили другу датотеку пројекта у распоред:
У приказу Гантовог графикона изаберите задатак на листи задатака изнад којег желите да се уметне други пројекат.
Изаберите Пројекат→Подпројекат.
Команда Потпројекат се налази у групи Уметање.
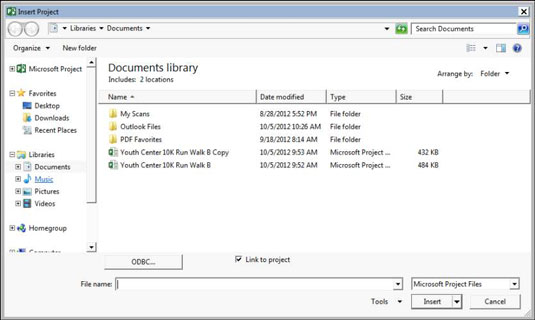
Користећи окно за навигацију и листу датотека, пронађите датотеку коју желите да уметнете и кликните на њу да бисте је изабрали.
Ако желите да се повежете са другом датотеком тако да се сва ажурирања одразе у копији пројекта који убацујете, уверите се да је потврђен избор у пољу за потврду Веза са пројектом.
Кликните на дугме Убаци да бисте уметнули датотеку.
Уметнути пројекат се појављује изнад задатка који сте изабрали када сте започели процес уметања.
Задатак највишег нивоа уметнутог пројекта појављује се на нивоу задатка који сте изабрали када сте уметнули пројекат, са свим осталим задацима испод њега у оквирном редоследу. Ако је потребно, користите алатке Оутдент и Индент на траци са алаткама Форматтинг да бисте поставили уметнуте задатке на одговарајући ниво у пројекту.