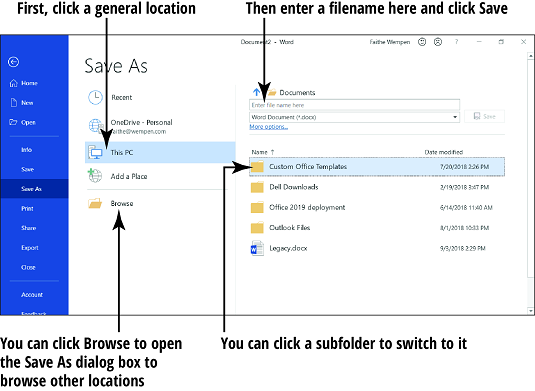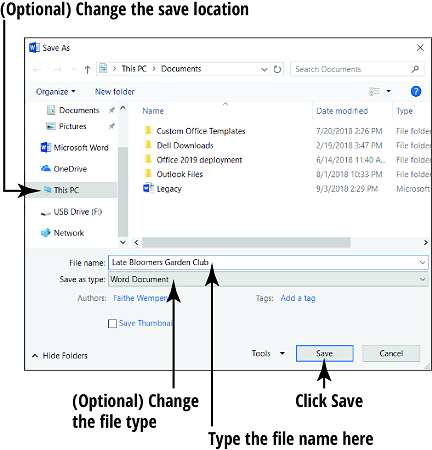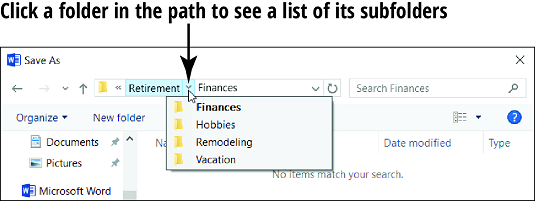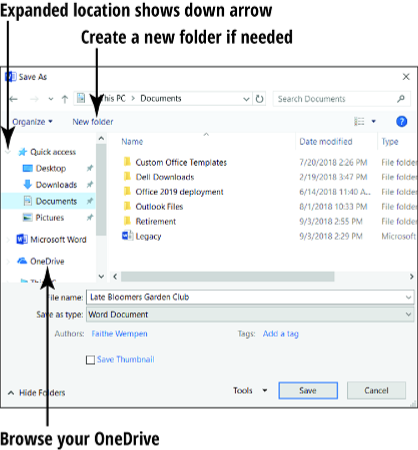Док радите у Оффице 2019 апликацији, садржај који креирате се чува у меморији рачунара. Ова меморија је само привремено складиште. Када изађете из апликације Оффице 2019 или искључите рачунар, све што је ускладиштено у меморији се заувек уклања - осим ако га не сачувате.
Основно чување
Ако желите да задржите оно на чему радите у Оффице 2019 , ево неколико начина да уштедите:
- Кликните на картицу Датотека и кликните на Сачувај.
- Притисните Цтрл+С.
- Кликните на дугме Сачувај на траци са алаткама за брзи приступ.
Када први пут сачувате датотеку, апликација ће од вас тражити да унесете локацију и назив за њу. Страница Сачувај као се појављује у приказу Бацкстаге. Одатле кликните на једну од локација за чување, као што је ОнеДриве – Лични или Овај рачунар.
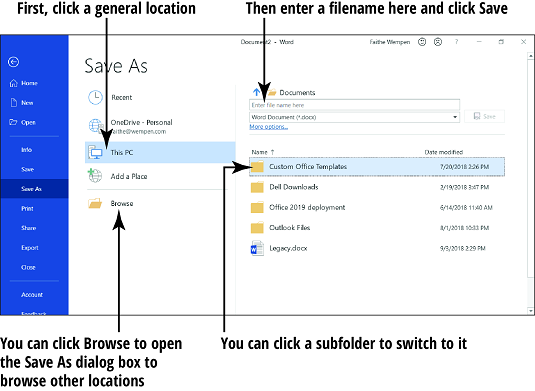
Ево објашњења те две локације како бисте могли да направите мудар избор:
- ОнеДриве је ваша сопствена локација за складиштење заснована на Интернету, коју бесплатно обезбеђује Мицрософт. Штедња овде има много предности. Можете му приступити са било ког рачунара повезаног на Интернет, а ваше датотеке су безбедне и безбедне, тако да не морате да бринете о резервним копијама. Такође можете да делите везе до својих ОнеДриве датотека са другима ради сарадње. И иако је за приступ ОнеДриве-у потребна интернетска веза, Виндовс пресликава копије ваших ОнеДриве датотека на ваш локални чврсти диск тако да ћете моћи да приступите свом послу чак и ако нисте повезани на Интернет.
- Овај рачунар се односи на ваш локални чврсти диск и све прикључене диск јединице, попут УСБ флеш дискова. Ако одаберете ову локацију, датотеке ће постојати само на рачунару који тренутно користите. Ово је добар избор ако немате приступ Интернету или ако га ретко имате. Ово бисте такође изабрали ако желите да сачувате на преносивом флеш диску.
Након што одаберете општу локацију за чување, појавиће се неколико оквира на врху десног окна. Један од вас тражи да овде унесете име датотеке, а други је падајућа листа типова датотека. Ако желите да сачувате у подразумеваној фасцикли на тој локацији и са подразумеваним форматом, можете само да унесете име у то прво поље и кликнете на дугме Сачувај, и бум, готови сте.
Када поново сачувате већ сачувану датотеку, екран Сачувај као се неће поново појавити; датотека се аутоматски чува са најновијим подешавањима. Ако желите да промените подешавања (као што је локација или тип датотеке) или да сачувате под другим именом, изаберите Датотека → Сачувај као да би се приказале контроле Сачувај као.
Промена локације за чување
Ако сачувате све своје датотеке на подразумеваној локацији, не морате да бринете о избору различитих локација. Ово би у почетку могло изгледати привлачно, али шта се дешава када имате две хиљаде датотека? Можда ћете открити да желите да сачувате на различитим местима.
На слици изнад погледајте Документи на врху десног окна? То је тренутна локација. Ако желите један од подфолдера на тренутној локацији, можете да кликнете на њу на листи у десном окну. На пример, можете да кликнете на Оутлоок датотеке да бисте отишли у Оутлоок фасциклу у фасцикли Документи.
Ако желите неку другу локацију, кликните на дугме Прегледај да бисте отворили дијалог Сачувај као. Када је дијалог Сачувај као отворен, можете променити локацију за чување.
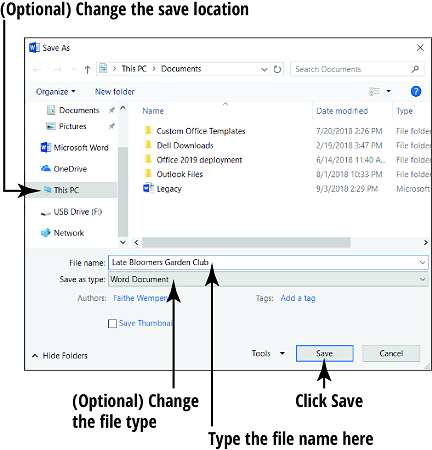
Да бисте разумели како да промените локације за чување, прво би требало да разумете концепт путање датотеке. Датотеке су организоване у фасцикле и можете имати фасцикле унутар фасцикли. На пример, можда имате
- Фасцикла под називом Пензионисање
- Унутар те фасцикле, још једна фасцикла која се зове Финансије
- Унутар те фасцикле, Екцел датотека под називом клск
Путања за такву датотеку би била
Ц:\Ретиремент\Финанцес\БанкАццоунтс.клск
Ц на почетку је слово погона. Главни чврсти диск на рачунару се зове Ц. Косе црте (\) су сепаратори између нивоа фасцикли.
На врху дијалога Сачувај као, делови путање су одвојени троугловима који показују десно, а не косим цртама. Можете да кликнете на било који од троуглова да бисте отворили падајућу листу која садржи све поддиректоријуме (односно фасцикле у оквиру те фасцикле), а затим кликните на једну од тих фасцикли да бисте се брзо пребацили на њу.
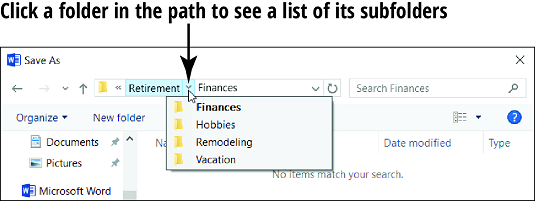
Треба напоменути нешто о локацијама за чување у систему Оффице 2019
Сваки Виндовс налог има своју посебну фасциклу Документи за локални рачунар; верзија докумената која се појављује зависи од тога на који је Виндовс налог пријављен.
Сваки корисник такође има свој ОнеДриве; ОнеДриве који се појављује зависи од тога који Мицрософт налог је пријављен на Оффице. На првој слици изнад, приметите адресу е-поште под ОнеДриве – Персонал; ово је адреса е-поште повезана са корисником који је тренутно пријављен у Ворд. Име пријављеног корисника појављује се у горњем десном углу прозора програма Ворд.
На прве две слике изнад, исти корисник је пријављен и на Виндовс и на Оффице, али то није увек случај. Можете имати другачији Мицрософт налог пријављен у Оффице него у сам Виндовс. Узмимо пример двоје корисника, Фаитхе и Вицк. Претпоставимо да је Фаитхе пријављена на Виндовс, а Вицк на Оффице. Када претражујете локацију овог рачунара, корисничке фасцикле као што су Документи су Фаитхе-ине, али када прегледате ОнеДриве, корисничке фасцикле су Викове. Да бисте променили пријављеног корисника у Оффице апликацији, кликните на корисничко име у горњем десном углу прозора апликације, а затим кликните на Промени налог.
Путања су такође приказане као склопиво/прошириво стабло у окну за навигацију на левој страни дијалога Сачувај као. Можете двапут да кликнете на фасциклу да бисте скупили (сакрили) или проширили (приказали) њен садржај.
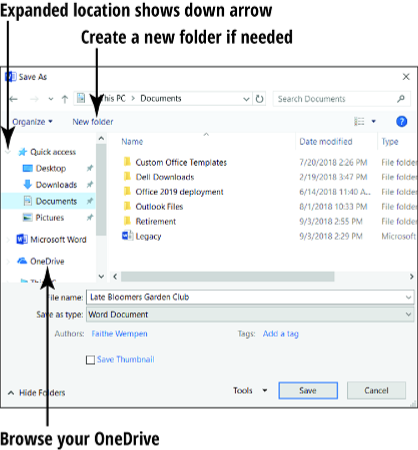
Имате неколико начина да се крећете између фасцикли:
- Кликните на пречицу на листи за брзи приступ (Виндовс 10) да бисте прешли на одређену фасциклу. Ако је листа скупљена у окну задатака, кликните двапут на њу да бисте је проширили.
- Кликните на Овај рачунар у окну за навигацију да бисте приказали листу свих диск јединица на вашем рачунару. Одатле, двапут кликните да бисте се кретали кроз нивое фасцикли до области коју желите.
- На траци за адресу на врху дијалога кликните на троугао да бисте отворили листу за ниво фасцикле за који желите да видите поддиректоријуме, а затим кликните на ону коју желите.
- Кликните на адресну траку. Ово мења његов приказ на традиционалну путању (као Ц:\ име фасцикле ); можете ручно да унесете путању, а затим притиснете Ентер.
Можете креирати нову фасциклу у којој ћете чувати датотеке. Само кликните на дугме Нова фасцикла у дијалогу Сачувај као, откуцајте име за нову фасциклу, а затим притисните Ентер.
Ако често мењате локацију за чување, можете да поставите другу локацију као подразумевану. Пратите ове кораке у програму Ворд, Екцел или ПоверПоинт:
Изаберите Датотека → Опције.
Кликните на категорију Сачувај.
У оквиру Подразумевана локација датотеке унесите другу путању.
Можете користити дугме Прегледај да бисте га претражили ако је потребно.
Кликните на ОК.
Избор типа датотеке у Оффице 2019
Да бисте променили тип датотеке, отворите листу Саве ас Типе у дијалогу Саве Ас и направите још један избор. У свакој од апликација постоје три важна типа датотека о којима треба да знате:
- Подразумевано: подразумевани формат у свакој апликацији подржава све функције осим макроа. Екстензија датотеке завршава се словом Кс за сваку од њих: Ворд је .доцк; Екцел је .клск; ПоверПоинт је .пптк.
- Омогућен макро: Овај формат подржава све функције, укључујући макрое. Екстензија датотеке завршава се словом М за сваку од њих: .доцм, .клсм и .пптм.
Макрои су снимљени делови кода који могу да аутоматизују одређене активности у програму, али могу да носе и вирусе. Подразумевани формати не подржавају макрое из тог разлога. Ако треба да креирате датотеку која укључује макрое, можете да сачувате у формату са омогућеним макроима.
- 97-2003: Свака апликација укључује формат датотеке за компатибилност са претходним верзијама апликације (верзије од 97 до 2003). Неке мање функције могу бити изгубљене приликом чувања у овом формату. Екстензије датотека су .доц, .клс и .ппт.