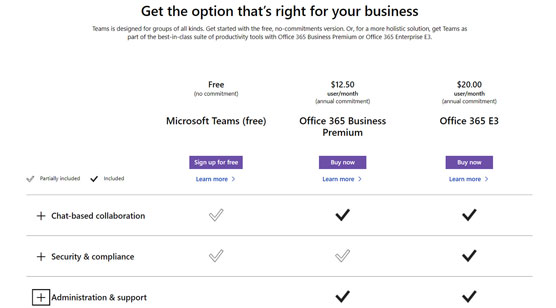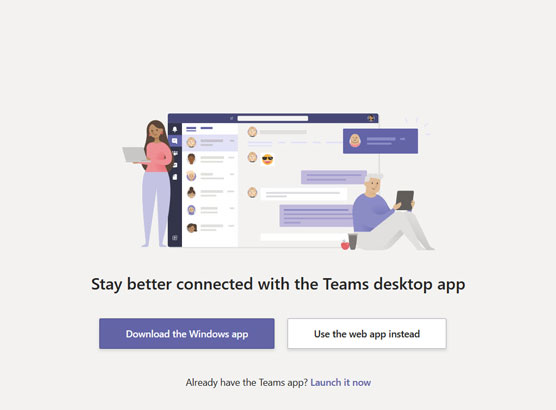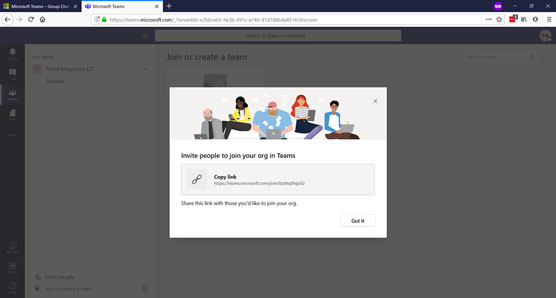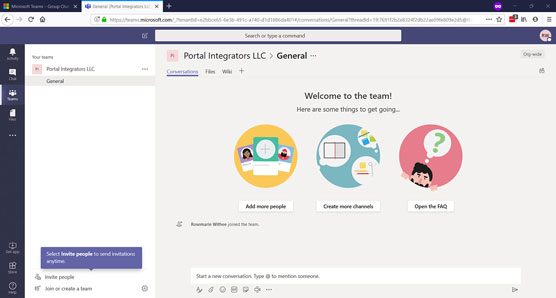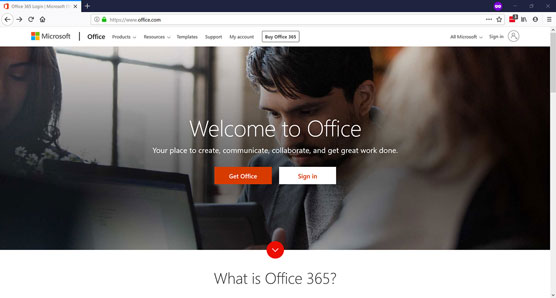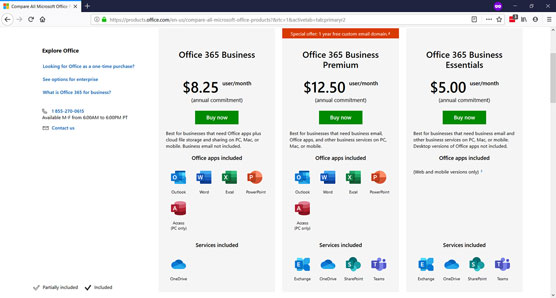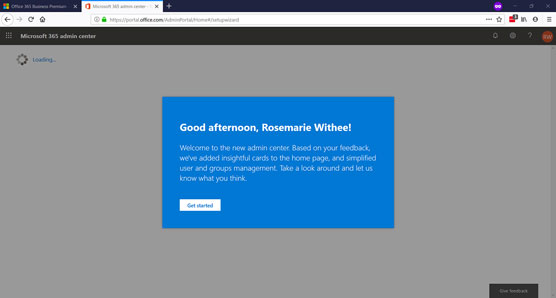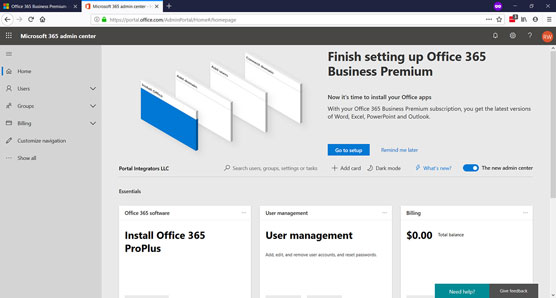Мицрософт Теамс је доступан или као бесплатна, самостална апликација коју можете да преузмете са Интернета или као део пакета софтвера, као што су Мицрософт 365 и Оффице 365. Бесплатна верзија Теамс-а без обавезивања нуди такве функције као неограничене поруке и могућности претраживања, 10 ГБ заједничког простора за складиштење у апликацији и аудио и видео позиве између чланова.
Робуснија верзија Теамс-а доступна путем претплате на Мицрософт 365 или Оффице 365 пружа све те функције, као и читав низ других, укључујући 1ТБ складишног простора по организацији; Екцханге хостинг е-поште; приступ ОнеДриве, СхареПоинт и другим Оффице 365 услугама; побољшане безбедносне карактеристике; и 24/7 телефонска и веб подршка између осталих административних алата. Истражите детаље о разликама између различитих верзија Теамс-а (погледајте следећу слику).
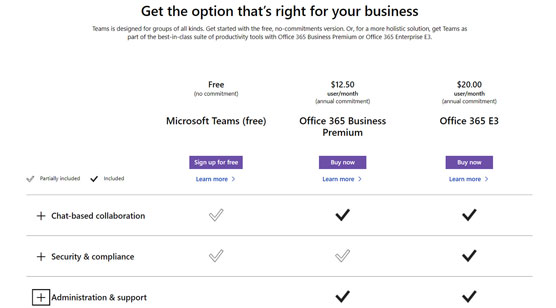
Разлике између бесплатне верзије и плаћене верзије Мицрософт Теамс-а.
Мицрософт 365 и Оффице 365 су слични кровни маркетиншки термини за скуп услуга претплате. Оффице 365 је фокусиран на Оффице производе, док Мицрософт 365 укључује додатне претплате као што су Виндовс и Мицрософт-ова услуга управљања мобилним уређајима заснована на облаку под називом Интуне. Претплата на Оффице 365 укључује услуге као што су СхареПоинт, Ворд, Екцел, Теамс и многе друге. Претплата на Мицрософт 365 је већи кишобран који укључује ове Оффице 365 производе и друге производе као што су Виндовс, Интуне и још много тога.
Преузмите Мицрософт Теамс бесплатно
Можете се бесплатно пријавити за Теамс без куповине пакета Мицрософт 365 или Оффице 365. Нећете добити све интеграције и погодности које Мицрософт 365 и Оффице 365 пружају, али ћете добити тимове.
Да бисте се пријавили за бесплатну верзију Мицрософт Теамс-а, следите ове кораке:
Отворите свој омиљени веб претраживач и идите на Мицрософт Теамс .
Кликните на дугме Региструј се бесплатно.
Унесите своју адресу е-поште и пријавите се са постојећим Мицрософт налогом или креирајте нови.
Ако је ово први пут да користите Мицрософт услугу, од вас ће се тражити да верификујете своју адресу е-поште. Код ће бити послат на вашу адресу е-поште и од вас ће се тражити да унесете тај код.
Након што верификујете свој налог (или се пријавите помоћу постојећег налога), од вас ће бити затражено да преузмете апликацију Теамс на свој локални рачунар или да користите верзију засновану на вебу као што је приказано на следећој слици. За овај пример, видите веб верзију.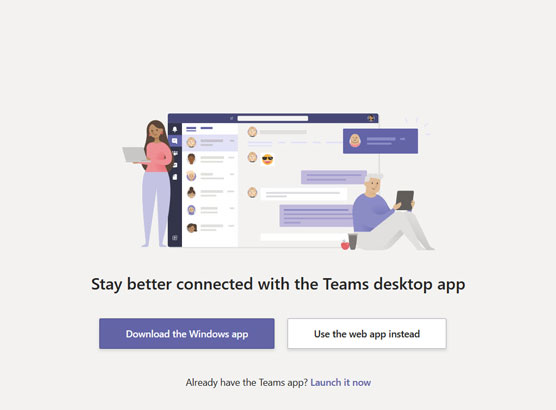
Избор опције за коришћење веб-базиране верзије Теамс-а.
Кликните на опцију да користите верзију засновану на вебу.
Ваш веб претраживач ће освежити и пријавити вас у главну веб апликацију Теамс.
Затим ће се приказати порука која ће вас обавестити како да позовете људе да се придруже вашем тиму, као што је приказано.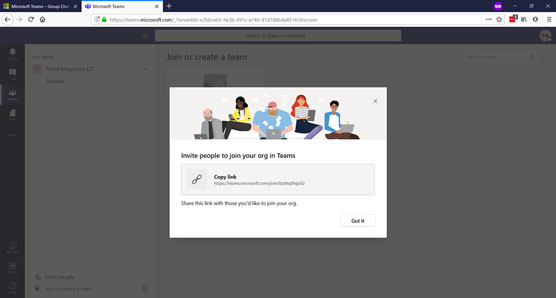
Учитавање веб-базиране верзије Теамс-а по први пут након верификације ваше адресе е-поште.
Кликните на Гет Ит да бисте затим били одведени у свој нови радни простор Теамс у вашем веб претраживачу, као што је приказано.
Честитам! Сада бесплатно користите Мицрософт Теамс.
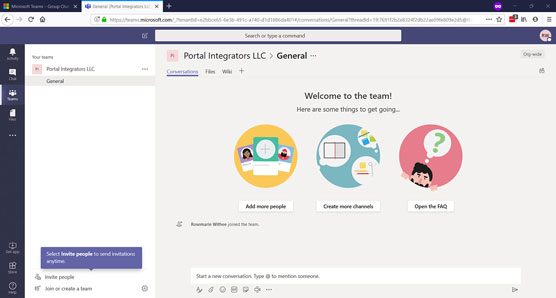
Главна апликација Теамс која ради у веб прегледачу.
Када позовете гостујуће кориснике на свој Теамс канал, они ће проћи кроз веома сличан процес као што сте управо прошли да бисте се пријавили на Теамс. Међутим, уместо да морају да иду на веб локацију Мицрософт Теамс, добиће имејл са позивом да се придруже вашем каналу Теамс.
Открио сам да вредност тимова произилази из тога како се интегрише и ради са другим Мицрософт софтвером, као што је Оффице. Из тог разлога, препоручујем да користите Теамс са Мицрософт 365 или Оффице 365 уместо као самосталну бесплатну апликацију за ћаскање. Следеће говорим о приступању тимовима преко ових услуга заснованих на претплати.
Преузмите Мицрософт Теамс преко Оффице 365
Можете се пријавити за тимове тако што ћете се пријавити за Оффице 365. Оффице 365 нуди бесплатну пробну верзију, тако да можете да почнете са њом без плаћања унапред. Ево како:
Отворите свој омиљени веб претраживач и идите на Мицрософт Оффице .
Кликните на дугме Гет Оффице, као што је приказано.
Да бисте добили Теамс, биће вам потребна претплата на пословни план. (Лични планови не укључују тимове.)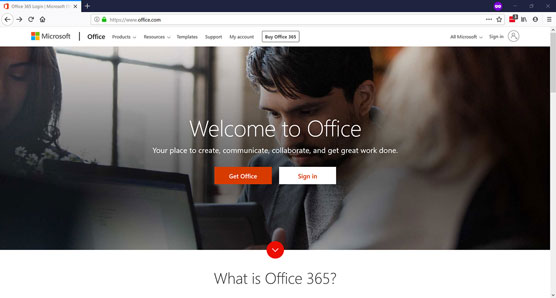
Главна одредишна страница.цом.
Кликните на картицу Фор Бусинесс да бисте видели доступне пословне планове, као што је приказано.
Можете бирати између Оффице 365 Бусинесс Ессентиалс плана или Оффице 365 Бусинесс Премиум плана, који укључује најновије Оффице клијенте као што су Ворд, Екцел, Оутлоок и ПоверПоинт. За овај пример, изабрао сам Оффице 365 Бусинесс Премиум план.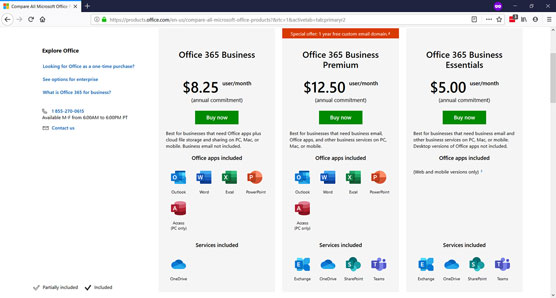
Избор Оффице 365 пословног плана.
Померите се до дна странице и кликните на везу „Испробајте бесплатно 1 месец“ испод Оффице 365 Бусинесс Премиум плана.
Наведите тражене информације и прођите кроз чаробњака за подешавање да бисте покренули и покренули Оффице 365.
Имајте на уму да можете користити своје име као назив предузећа и изабрати да величина вашег предузећа буде 1 особа. Затим ће од вас бити затражено да изаберете име домена које је .онмицрософт.цом . Ово је ваш Оффице 365 домен. У овом примеру, изабрао сам теамсфд.онмицрософт.цом за домен. Увек можете касније да додате прилагођени домен ако желите. На пример, могао бих да повежем теамсфордуммиес.цом са нашим Оффице 365 налогом и тамо такође добијам е-пошту.
Када попуните податке, биће направљена бесплатна пробна верзија, као што је приказано. Ово може потрајати неколико минута, па будите стрпљиви.
тимови-пробна-страница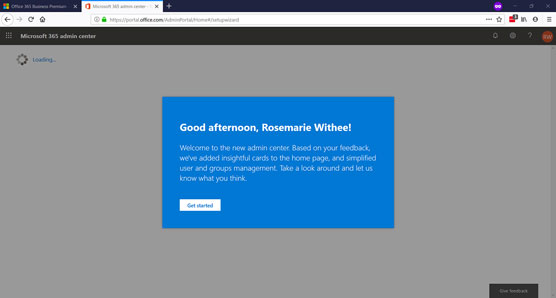
Оффице 365 страница креира вашу пробну верзију и жели вам добродошлицу.
Кликните на дугме Започни.
Водич вас води кроз додавање домена и додатних корисника. Након што прођете кроз подешавање, биће вам представљена ваша Оффице 365 контролна табла на којој ћете видети брзи водич. Након водича биће вам представљена Оффице 365 главна одредишна страница, као што је приказано.
Честитам! Сада сте у функцији са Оффице 365 и Мицрософт тимовима.
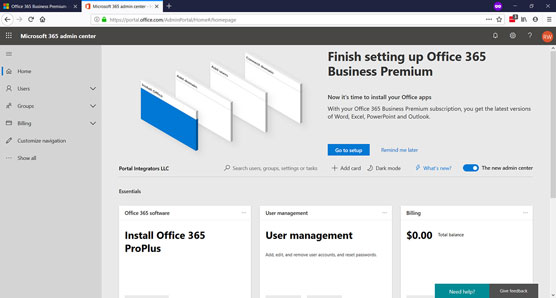
Главна Оффице 365 одредишна страница.
Увек се можете вратити на своју Оффице 365 контролну таблу тако што ћете отворити веб прегледач и отићи у Мицрософт Оффице и пријавити се са корисничким именом и лозинком које сте креирали.
За више информација о коришћењу Оффице 365, погледајте Оффице 365 за ЛуцкиТемплатес, 3рд Едитион (Вилеи).