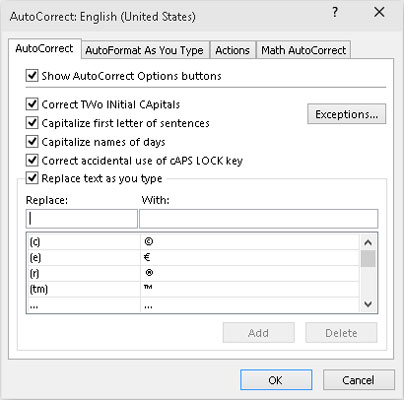Када уносите огромне количине података у Екцел 2016, лако је да се те гадне мале грешке у куцању увуку у ваш рад. У потрази за савршеном табелом, ево ствари које можете да урадите.
Прво, натерајте Екцел да аутоматски исправи одређене грешке у уносу података када се догоде помоћу функције АутоЦоррецт. Друго, ручно исправите све одвратне мале грешке које прођу, било док сте још у процесу уноса у ћелију или након што је унос ушао.
Аутоисправка у програму Екцел 2016
Функција АутоЦоррецт је божји дар за оне који имају тенденцију да праве исте глупе грешке у куцању изнова и изнова. Помоћу АутоЦоррецт-а можете упозорити Екцел 2016 на сопствене грешке у куцању и рећи програму како треба да их аутоматски поправи уместо вас.
Када први пут инсталирате Екцел, функција аутоматског исправљања већ зна да аутоматски исправи два почетна велика слова у уносу (тако што се друго велико слово уписује малим словима), да напише великим словима назив дана у недељи и да замени одређени број уноса текста и штампарске грешке са одређеним заменским текстом.
Можете додати на листу замена текста у било ком тренутку када користите Екцел. Ове замене текста могу бити две врсте: грешке у куцању које рутински правите заједно са исправним правописом и скраћенице или акроними које куцате све време заједно са њиховим пуним облицима.
Да бисте додали замене, следите ове кораке:
Изаберите Филе →Оптионс→Проофинг или притисните Алт+ФТП, а затим кликните на дугме АутоЦоррецт Оптионс или притисните Алт+А.
Екцел отвара дијалог АутоЦоррецт приказан на слици.
На картици АутоЦоррецт у овом дијалогу унесите грешку у куцању или скраћеницу у оквир за текст Замени.
Унесите исправку или пун образац у оквир за текст.
Кликните на дугме Додај или притисните Ентер да бисте додали нову грешку у куцању или скраћеницу на листу АутоЦоррецт.
Кликните на дугме ОК да бисте затворили дијалог АутоЦоррецт.
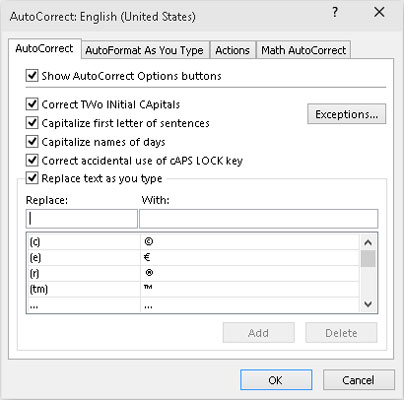
Користите опције Замени и Са у дијалогу АутоЦоррецт да бисте додали све грешке у куцању и скраћенице које желите да Екцел аутоматски исправи или попуни.
Етикета за уређивање ћелије у програму Ворд 2016
Упркос помоћи АутоЦоррецт-а, неке грешке ће вас сигурно донети. Начин на који ћете их исправити зависи од тога да ли ћете приметити пре или после завршетка уноса ћелије.
-
Ако уочите грешку пре него што довршите унос, можете да је избришете притиском на тастер Бацкспаце док не уклоните све нетачне знакове из ћелије. Затим можете поново да откуцате остатак уноса или формулу пре него што довршите унос у ћелију.
-
Ако не откријете грешку све док не завршите унос ћелије, имате избор да замените целу ствар или измените само грешке.
-
Када се бавите кратким уносима, вероватно ћете желети да идете путем замене. Да бисте заменили унос ћелије, поставите показивач ћелије у ту ћелију, откуцајте унос замене, а затим кликните на дугме Ентер или притисните Ентер.
-
Када је грешку у уносу релативно лако поправити и унос је на дугачкој страни, вероватно ћете желети да уредите унос ћелије уместо да га замените. Да бисте уредили унос у ћелији, једноставно двапут кликните или двапут додирните ћелију или изаберите ћелију, а затим притисните Ф2.
-
Ако урадите било који од њих, поново активирате траку формуле тако што се поново приказују дугмад Ентер и Цанцел и ставља тачка уметања у унос ћелије на радном листу. (Ако двапут кликнете или куцнете двапут, тачка уметања се позиционира где год кликнете; притисните Ф2 и тачка уметања се поставља после последњег знака у уносу.)
-
Такође приметите да се индикатор режима мења у Уреди. Док сте у овом режиму, можете користити миша или тастере са стрелицама да позиционирате тачку уметања на место у уносу ћелије које треба поправити.
У следећој табели су наведени тастери које можете да користите да промените позицију тачке уметања у уносу ћелије и избришете нежељене знакове. Ако желите да уметнете нове знакове на месту уметања, једноставно почните да куцате. Ако желите да избришете постојеће знакове на месту уметања док куцате нове, притисните тастер Инсерт на тастатури да бисте прешли из нормалног режима уметања у режим прекуцавања. Да бисте се вратили у нормалан режим уметања, притисните Инсерт други пут. Када завршите са исправкама уноса ћелије, морате да довршите измене притиском на Ентер пре него што Екцел ажурира садржај ћелије.
Притисци на тастере за поправљање грешака при уласку у ћелију
| Тастер |
Шта ради притиском на тастер |
| Избриши |
Брише знак десно од тачке уметања |
| Бацкспаце |
Брише знак лево од тачке уметања |
| Стрелица удесно |
Поставља тачку уметања један знак удесно |
| Лева стрелица |
Поставља тачку уметања један знак лево |
| Горе стрелица |
Поставља тачку уметања, када је на крају
уноса ћелије, на њену претходну позицију лево |
| Крај или стрелица надоле |
Помера тачку уметања после последњег знака у
уносу ћелије |
| Кућа |
Помера тачку уметања испред првог знака
уноса ћелије |
| Цтрл + стрелица удесно |
Поставља тачку уметања испред следеће речи у
уносу ћелије |
| Цтрл + стрелица налево |
Поставља тачку уметања испред претходне речи у
уносу ћелије |
| Уметните |
Пребацује између режима уметања и прекуцавања |
Док је Екцел у режиму за уређивање, морате поново да унесете уређени садржај ћелије тако што ћете кликнути на дугме Ентер на траци са формулама или притиснути тастер Ентер или притиснути Таб или комбинацију Схифт+Таб. Можете користити тастере са стрелицама као начин да довршите унос само када је програм у режиму Ентер. Када је програм у режиму за уређивање, тастери са стрелицама померају тачку уметања само кроз унос који уређујете, а не у нову ћелију.