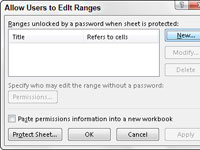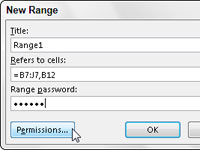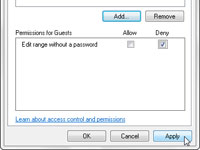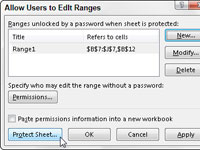Можете да користите командно дугме Дозволи корисницима да уређују опсеге у групи Промене на картици Преглед на траци програма Екцел 2013 да бисте омогућили уређивање одређених опсега на заштићеном радном листу од стране одређених корисника. Када користите ову функцију, дајете одређеним корисницима дозволу да уређују одређене опсеге ћелија, под условом да могу исправно да наведу лозинку коју доделите том опсегу.
Да бисте омогућили приступ одређеним опсезима у заштићеном радном листу, пратите ове кораке:
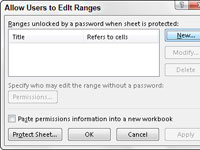
1 Кликните на командно дугме Дозволи корисницима да уређују опсеге на картици Преглед на траци или притисните Алт+РУ.
Имајте на уму да је командно дугме Дозволи корисницима да уређују опсеге засивљено и недоступно ако је радни лист тренутно заштићен. У том случају морате да уклоните заштиту тако што ћете кликнути на командно дугме Унпротецт Схеет на картици Преглед пре него што поновите корак 1.
Екцел отвара дијалошки оквир Дозволи корисницима да уређују опсеге, где можете додати опсеге које желите да доделите.
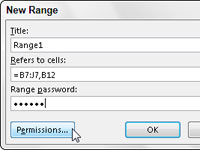
2 Кликните на дугме Ново.
Ако ово урадите, отвара се оквир за дијалог Нови опсег у којем опсегу дајете наслов, дефинишете његов избор ћелије и наведете лозинку за опсег.
3Ако желите, откуцајте име за опсег у пољу за текст Наслов; у супротном, Екцел додељује назив као што је Ранге1, Ранге2 и тако даље.
Затим одредите опсег ћелија или избор ћелија које нису суседне којима је приступ ограничен.
4 Кликните на оквир за текст Реферс то Целлс, а затим унесите адресу опсега ћелија (без уклањања знака =) или изаберите опсег или опсеге на радном листу.
Затим морате да унесете лозинку која је потребна за приступ опсегу. Као и све друге лозинке у Екцел-у, и ова може имати до 255 знакова, мешајући слова, бројеве и размаке. Обратите пажњу на употребу великих и малих слова јер је лозинка за опсег осетљива на велика и мала слова.
5Унесите лозинку за приступ опсегу у дијалогу Ранге Пассворд.
Морате да користите дугме Дозволе у дијалогу Нови опсег да бисте отворили оквир за дијалог Дозволе за опсег који постављате.
6 Кликните на дугме Дозволе у дијалогу Ранге Пассворд.
Затим морате додати кориснике који ће имати приступ овом опсегу.
7 Кликните на дугме Додај у дијалогу Дозволе.
Ако ово урадите, отвара се оквир за дијалог Селецт Усерс ор Гроупс, где одређујете имена корисника који ће имати приступ опсегу.
8Кликните на име корисника у пољу са листом Унесите имена објеката за избор на дну дијалога Изаберите кориснике или групе. Да бисте изабрали више корисника са ове листе, држите притиснут тастер Цтрл док кликнете на свако корисничко име.
Ако је овај оквир са листом празан, кликните на дугме Напредно да бисте проширили дијалог Изаберите кориснике или групе, а затим кликните на дугме Пронађи сада да бисте лоцирали све кориснике за своју локацију.
Затим можете да кликнете на име или Цтрл+кликните на имена која желите да додате са ове листе, а затим када кликнете на ОК, Екцел вас враћа у оригинални облик дијалога Изаберите кориснике или групе и додаје ова имена у свој Ентер тхе Имена објеката за избор оквир са листом.
9 Кликните на ОК у дијалогу Селецт Усерс ор Гроупс.
Ако ово урадите, враћате се у оквир за дијалог Дозволе где су имена која сте изабрали сада наведена у оквиру са листом Група или Корисничка имена. Сада морате да подесите дозволе за сваког корисника. Када први пут додате кориснике, сваком од њих је дозвољено да уређује опсег без лозинке.
Да бисте ограничили уређивање само на оне који имају лозинку за опсег, потребно је да кликнете на свако име, а затим потврдите избор у пољу за потврду Одбиј.
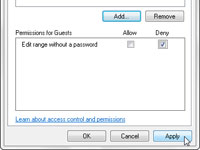
10Кликните на име првог корисника који мора знати лозинку, а затим потврдите избор у пољу за потврду Дени у пољу са листом Дозволе за.
Морате да поновите овај корак за сваку особу у листи групе или корисничка имена коју желите да ограничите на овај начин.
11 Поновите корак 10 за сваког корисника који мора да зна лозинку, а затим кликните на ОК у дијалогу Дозволе.
Чим кликнете на ОК, Екцел приказује дијалог упозорења упозорења, обавештавајући вас да постављате дозволу за одбијање која има предност над свим дозвољеним уносима, тако да ако је особа члан две групе, једна са уносом Дозволи а други са Дени уносом, правилима дозволе за одбијање уласка (што значи да особа мора да зна лозинку опсега).
12 Кликните на дугме Да у дијалогу Безбедносно упозорење.
Овим се затвара овај оквир за дијалог и враћа се у дијалог Нови опсег.
13 Кликните на ОК у дијалогу Нев Ранге.
Ако ово урадите, отвара се дијалог Потврда лозинке где морате тачно да репродукујете лозинку опсега.
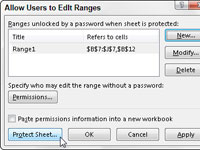
14 Откуцајте лозинку опсега у поље за текст Поново унесите лозинку да бисте наставили, а затим кликните на дугме ОК.
Ако ово урадите, враћате се у оквир за дијалог Дозволи корисницима да уређују опсеге где су наслов и референца ћелије новог опсега приказани у листи Опсези откључани лозинком када је лист заштићен.
Ако треба да дефинишете друге опсеге доступне другим корисницима у радном листу, то можете учинити понављањем корака од 2 до 14.
Када завршите са додавањем опсега у дијалог Дозволи корисницима да уређују опсеге, спремни сте да заштитите радни лист. Ако желите да задржите евиденцију опсега које сте дефинисали, идите на корак 15. У супротном, пређите на корак 16.
15 (Опционално) Означите поље за потврду Налепи информације о дозволама у нову радну свеску ако желите да креирате нову радну свеску која садржи све информације о дозволама.
Када означите ово поље за потврду, Екцел креира нову радну свеску чији први радни лист наводи све опсеге које сте доделили, заједно са корисницима који могу да добију приступ тако што ће унети лозинку за опсег. Затим можете да сачувате ову радну свеску за своју евиденцију. Имајте на уму да лозинка опсега није наведена на овом радном листу — ако желите да је додате, уверите се да сте радну свеску заштитили лозинком тако да само ви можете да је отворите.
Сада сте спремни да заштитите радни лист. Ако то желите да урадите у оквиру дијалога Дозволи корисницима да уређују опсеге, кликните на дугме Заштити лист да бисте отворили дијалог Заштита листа.
Ако касније желите да заштитите радни лист, кликните на ОК да бисте затворили дијалог Дозволи корисницима да уређују опсеге, а затим кликните на командно дугме Заштити лист на картици Преглед на траци (или притисните Алт+РПС) када будете спремни да активирате заштиту радног листа.
16 Кликните на дугме Заштити лист да бисте заштитили радни лист; у супротном, кликните на дугме ОК да бисте затворили дијалог Дозволи корисницима да уређују опсеге.
Ако кликнете на дугме Заштити лист, Екцел отвара дијалог Заштити лист, где можете да поставите лозинку за поништавање заштите листа. Овај дијалог је такође место где бирате радње које дозвољавате свим корисницима да изводе на заштићеном радном листу.
Након што укључите заштиту на радном листу, само корисници које сте одредили могу да уређују опсег ћелија или опсеге које сте дефинисали. Наравно, потребно је да доставите лозинку опсега свим корисницима којима је дозвољено да уређују опсег или опсеге у време када им дистрибуирате радну свеску.