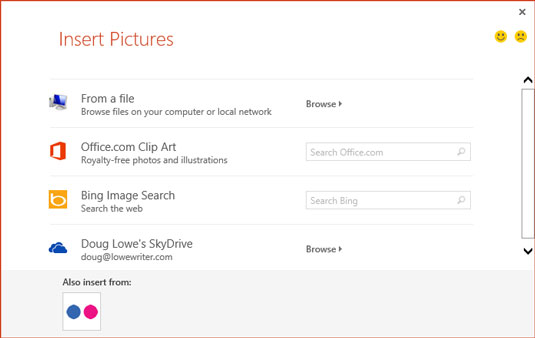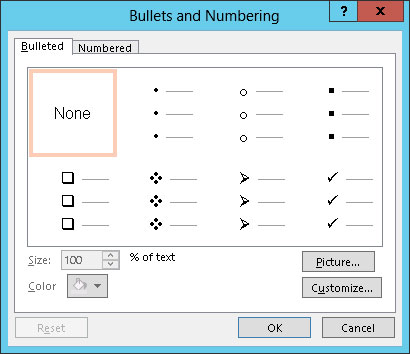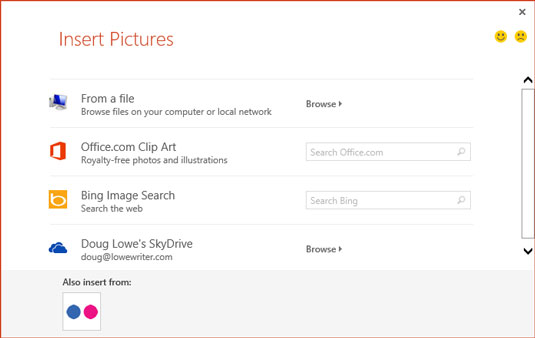Већина ПоверПоинт 2013 презентација има барем неке слајдове који укључују листу са набрајањем, што је низ пасуса наглашених посебним знаковима који се с љубављу називају мецима. У старим данима, морали сте додавати метке један по један. Данас, ПоверПоинт долази са полуаутоматским пуцачем који је незаконит у 27 држава.
ПоверПоинт вам омогућава да креирате отмјене метке који су засновани на битмап сликама, а не на једноставним тачкама и квачицама. Пре него што полудите за сликовним мецима, погледајте основни начин да угризете метак.
Да бисте додали метке у пасус или низ пасуса, нишаните и пуцајте, на следећи начин:
Означите пасусе којима желите да додате знакове за набрајање.
Да бисте додали знак за набрајање само једном пасусу, не морате да истакнете цео пасус. Само поставите курсор било где у пасус.
Кликните на дугме Буллетс које се налази у групи Параграф на картици Почетна.
ПоверПоинт додаје ознаку сваком пасусу који изаберете.
Дугме Буллетс функционише као прекидач: притисните га једном да бисте додали метке и притисните га поново да бисте уклонили метке. Дакле, да бисте уклонили знакове за набрајање из претходно означеног текста, изаберите текст и поново кликните на дугме Буллетс.
Ако вам се не свиђа изглед знакова за набрајање које ПоверПоинт користи, можете да изаберете други знак за набрајање, слику или чак снимак покрета тако што ћете кликнути на стрелицу надоле са десне стране дугмета Буллетс. Ова радња открива листу избора за различите врсте метака.
Ако ниједан од знакова за набрајање на овој листи није прихватљив, можете да отворите дијалошки оквир За набрајање и нумерисање тако што ћете кликнути на стрелицу десно од дугмета Буллетс, а затим изабрати Буллетс анд Нумберс. Овај корак позива дијалог Буллетс анд Нумберинг. У овом дијалошком оквиру можете да изаберете други знак за набрајање, промените боју метка или промените његову величину у односу на величину текста.
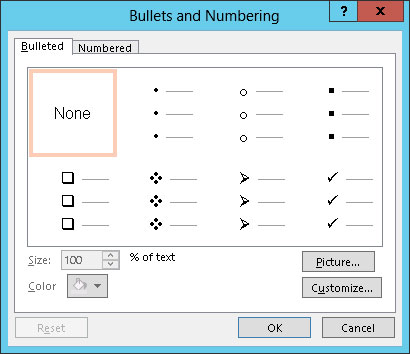
Следећи параграфи указују на неке важне ситнице које треба имати на уму када користите метке:
-
Прилагодите знакове за набрајање: Можете бирати између неколико доступних колекција знакова за набрајање. Ако вам се не свиђа ниједан од знакова за набрајање приказаних у оквиру за дијалог, кликните на Прилагоди у доњем десном углу дијалога.
-
Ово отвара дијалошки оквир који наводи низ корисних алтернативних знакова метака, као што су показивање прстима, лобања и укрштене кости и темпирана бомба. Изаберите метак који желите да користите, а затим кликните на ОК. Ако не можете да пронађете метак који вам одговара, изаберите други фонт у падајућој листи Контрола фонта.
-
Промените величину знакова за набрајање: Ако знакови за набрајање не изгледају довољно велики, повећајте величину у дијалошком оквиру За набрајање и нумерисање. Величина је наведена као проценат величине текста.
-
Промена боје знакова за набрајање: Да бисте променили боју за набрајање, користите падајућу листу Боја да бисте изабрали боју коју желите да користите. Боје из тренутне шеме боја појављују се у падајућем менију који се појављује. За додатне изборе боја, изаберите Више боја да бисте позвали оквир за дијалог који нуди комплетан избор боја.
-
Користите слике за своје знакове за набрајање: Да бисте користили графички знак за набрајање, кликните на дугме Слика које се налази у доњем десном углу дијалога Набрајање и нумерисање. Овај клик отвара оквир за дијалог, који вам омогућава да изаберете неки од неколико извора за слику коју ћете користити као метак.