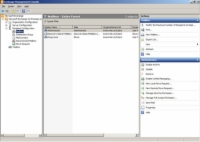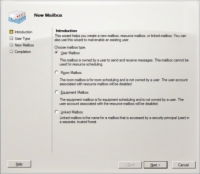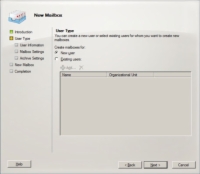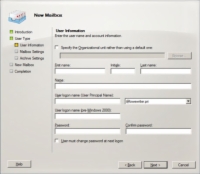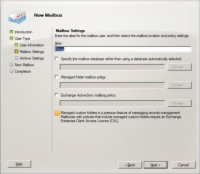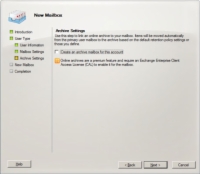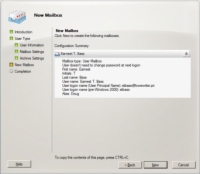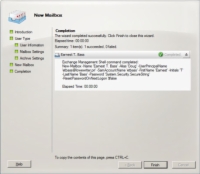У претходним верзијама Екцханге-а, креирали сте мрежне корисничке поштанске сандучиће користећи Ацтиве Дирецтори Усерс анд Цомпутерс (АДУЦ). Међутим, са Екцханге 2010, Мицрософт је уклонио функције управљања Екцханге-ом за АДУЦ. Уместо тога, креирате и управљате корисничким поштанским сандучићима користећи Екцханге Манагемент Цонсоле, коју можете пронаћи у Управљачу сервера у менију Алатке.
Екцханге Манагемент Цонсоле вам омогућава да креирате поштанско сандуче за постојећег корисника Ацтиве Дирецтори (АД). Или можете користити Екцханге Манагемент Цонсоле да креирате новог корисника са поштанским сандучетом. Пошто је то највероватнији случај, следећа процедура описује кораке које треба да следите да бисте креирали новог АД корисника са поштанским сандучетом:
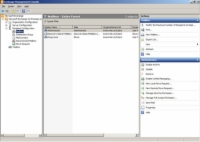
1У Управљачу сервера изаберите Тоолс→Мицрософт Екцханге Сервер 2010→Екцханге Манагемент Цонсоле.
Ово покреће Екцханге Манагемент Цонсоле.
2У окну за навигацију (лева страна прозора), идите на Мицрософт Екцханге→Мицрософт Екцханге он-Премисес→Конфигурација примаоца.
Ако имате више од једног Екцханге сервера, изаберите Мицрософт Екцханге он-Премисес чвор за сервер на који желите да додате корисника.
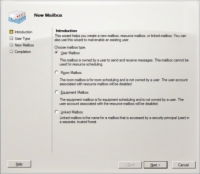
3 Кликните десним тастером миша на чвор Поштанско сандуче у окну за навигацију и изаберите Ново поштанско сандуче.
Ово позива чаробњака за ново поштанско сандуче. Одавде, прве странице чаробњака, бирате између неколико различитих типова налога за поштанско сандуче које можете да креирате.
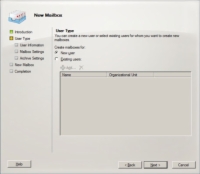
4 Изаберите радио дугме Корисничко поштанско сандуче, а затим кликните на Нект.
Ово отвара страницу типа корисника. Овде означавате да ли желите да креирате нови кориснички налог или да додате поштанско сандуче за постојећег корисника АД.
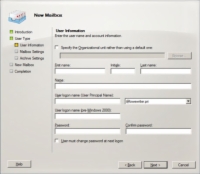
5 Изаберите радио дугме Нови корисник, а затим кликните на Нект.
Приказује се страница са информацијама о кориснику.
6 Унесите име корисника, средње слово и презиме.
Док куцате име, чаробњак за ново поштанско сандуче аутоматски попуњава поље Име.
7 (Опционално) Промените поље Име ако желите да изгледа другачије од онога што је предложено.
Можда ћете желети да промените имена и презимена тако да се презиме појави прво, на пример.
8 Двапут унесите корисничко име за пријаву и лозинку.
Ово име мора бити јединствено унутар домена и користиће се за формирање адресе е-поште корисника.
Од вас се тражи да унесете лозинку два пута, па је унесите исправно. Ако га не откуцате идентично у оба поља, од вас ће се тражити да исправите грешку.
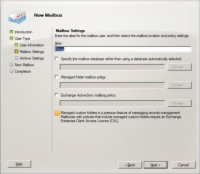
9Ако је лозинка привремена, потврдите избор у пољу за потврду Корисник мора да промени лозинку при следећем пријављивању. Кликните на Нект.
Ово подешавање захтева од корисника да промени привремену лозинку када се први пут пријави.
Приказује се страница са подешавањима поштанског сандучета, где можете да креирате псеудоним за име корисничког налога, као и да подесите неколико Екцханге опција за поштанско сандуче корисника.
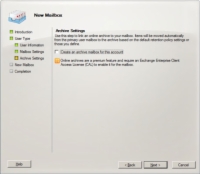
10 Унесите псеудоним за корисника, а затим кликните на Нект.
Псеудоним може бити исти као име које је коришћено у пољу Име на претходној страници чаробњака или можете да унесете друго име ако желите.
11Ако желите да креирате архивско поштанско сандуче за корисника, потврдите избор у пољу за потврду Креирај архивско поштанско сандуче за овај налог; у супротном, оставите опцију поништеном.
Архивски поштански сандучићи доступни су само са Ентерприсе Едитион Екцханге Сервер 2010, тако да немојте ни размишљати о овој опцији осим ако нисте издвојили новац за Ентерприсе Едитион.
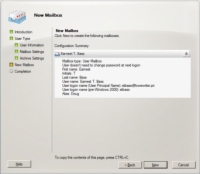
12 Кликните на Нект.
Бићете одведени на последњу страницу чаробњака за ново поштанско сандуче.
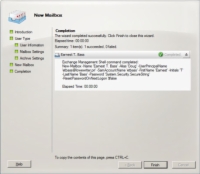
13 Проверите да ли су информације тачне, а затим кликните на Ново да бисте креирали поштанско сандуче.
Ако информације о налогу нису тачне, кликните на дугме Назад и исправите грешку.
Када кликнете на Нект, Екцханге Манагемент Цонсоле приказује разне и разне поруке и траке напретка док креира кориснички налог и његово поштанско сандуче.
14 Тапшајте се по леђима; затим кликните на Заврши.
Готови сте!