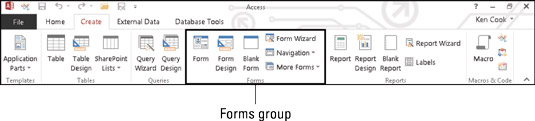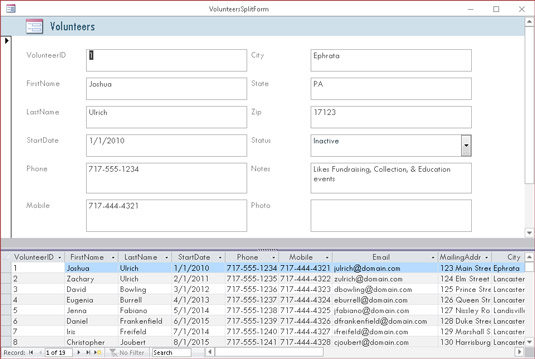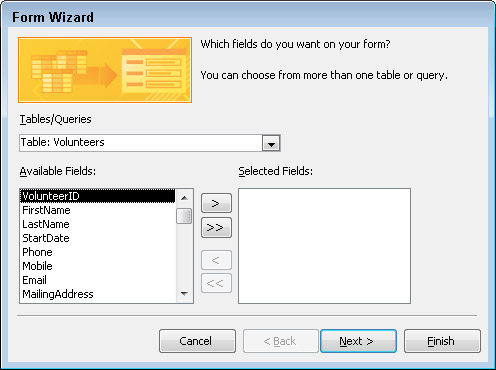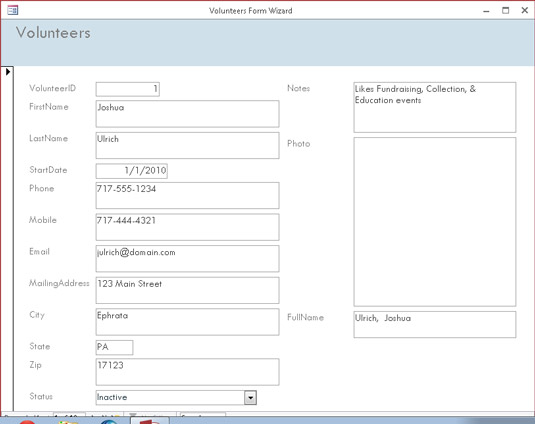Аццесс 2016 вам пружа много опција за креирање образаца. Као и извештаји и упити, обрасци се именују и чувају у датотеци базе података. Обрасци су пуноправни Аццесс објекти, тако да можете лако да их прилагодите потребама вашег пословања.
У зависности од ваших потреба, можете креирати обрасце на три начина:
-
Алатке за образац праве атрактивне форме једним кликом миша.
-
Чаробњак за образац поставља нека питања, а затим креира атрактиван образац на основу ваших одговора.
-
Дугмад Дизајн обрасца и Празан образац вам омогућавају да почнете са празним обрасцем и градите од темеља.
Алати за образац и чаробњак за образац олакшавају креирање обрасца.
Чаробњак за обрасце и алатке за обрасце су поклон ваших пријатеља из Мицрософта који штеди време. Користите их за креирање образаца. Они раде тешке ствари, тако да све што треба да урадите је да обезбедите завршне радове.
Користите ове критеријуме да бисте одредили који алат за прављење образаца да користите:
Да буде једноставно: алати за формирање
Постоје добре и лоше вести о овим алатима:
Желите већи фонт и другачију боју позадине? Задржи то за себе. Алати за образац одлучују који фонт, боје и изглед ћете добити.
Након што креирате образац помоћу алатке за образац, можете да измените образац.
Да бисте креирали образац помоћу једног од дугмади Обрасци, отворите своју базу података и пратите ове кораке:
У окну за навигацију изаберите табелу или упит који садржи податке који ваш нови образац треба да прикаже.
Кликните на картицу Креирај на траци.
На траци се појављује неколико група дугмади, укључујући групу Обрасци.
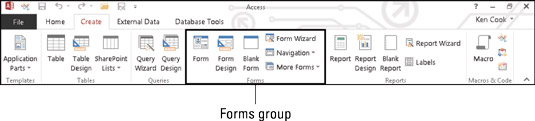
Картица Креирај на траци садржи дугмад Обрасци.
Кликните на дугме обрасца по свом избору са дугмади Обрасци.
Дугме Једноставан образац има ознаку Образац. Дугмад Више ставки и Подели образац налазе се на падајућој листи Још образаца.
Пред вашим очима се појављује леп облик.
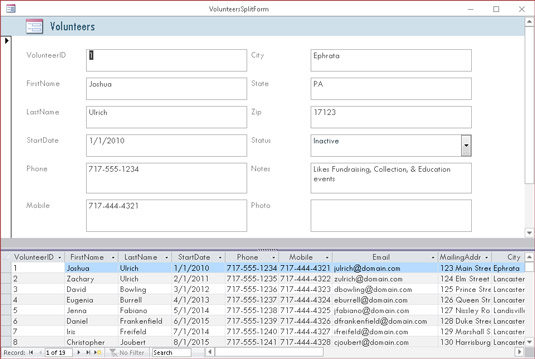
Образац заснован на табели Волонтери помоћу дугмета Подели образац.
Да бисте завршили образац, следите ове кораке:
Кликните на дугме Сачувај на траци са алаткама за брзи приступ.
Појављује се дијалог Сачувај као.
Унесите назив обрасца у оквир за дијалог и кликните на ОК.
Име вашег обрасца се појављује у окну за навигацију.
Испуњавање већине жеља: Чаробњак за формуларе
Када желите да контролишете избор поља и стил дизајна обрасца, користите чаробњак за обрасце.
Као и код свих Аццесс чаробњака, Чаробњак за обрасце вас води кроз процес креирања. Да бисте користили чаробњак за обрасце, пратите ове кораке:
Отворите датотеку базе података.
Кликните на картицу Креирај на траци.
На траци се појављује неколико група дугмади, укључујући групу Обрасци.
Кликните на дугме Чаробњак за обрасце.
Чаробњак за обрасце ступа у акцију.
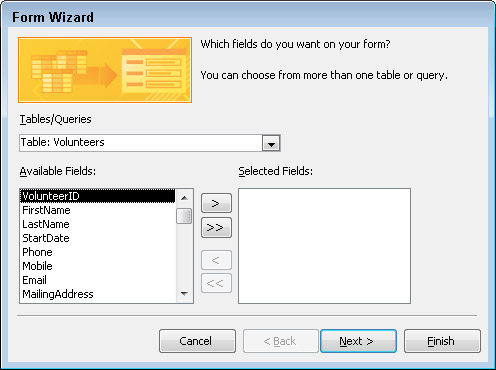
Изаберите извор података и поља која желите да видите на обрасцу.
Користећи падајући мени Табеле/Упити, изаберите извор поља обрасца:
Чаробњак за обрасце наводи доступна поља.
Изаберите поља која желите.
-
Да бисте изабрали појединачна поља, двапут кликните на свако поље које желите на листи Доступна поља.
-
Ако желите да додате сва поља из табеле или упита у образац, кликните на дугме >> на средини екрана.
Слободно бирајте поља из различитих табела, под условом да су табеле исправно повезане. Чаробњак вам неће дозволити да изаберете поља из неповезаних табела.
Да бисте уклонили поље које сте случајно одабрали, двапут кликните на његово име на листи Изабрана поља. Поље се враћа на страну Доступна поља у оквиру за дијалог.
Након што изаберете сва поља која желите да укључите у образац, кликните на Даље.
Ако сте изабрали поља из више од једне табеле, Чаробњак за обрасце треба тренутак да пита како желите да организујете податке у свом обрасцу. Ако одаберете да организујете своје податке према надређеној табели, од вас ће бити затражено да прикажете податке подређене табеле као било који од њих
-
Подобразац: Приказује податке из обе табеле на једном обрасцу.
-
Повезани образац: Креира дугме које ће вас, када се кликне, одвести до новог обрасца који приказује податке подређене табеле.
Када чаробњак пита за изглед обрасца, изаберите један од следећих изгледа, а затим кликните на Даље:
-
Колона: Записи се приказују један по један.
-
Табела: Више записа је приказано у исто време са атрактивним стилом примењеним на образац.
-
Таблица са подацима : Више записа је приказано у исто време на прилично непривлачан начин као у табели.
-
Оправдано: Распоређује поља на обрасцу у уредан блок редова који имају изражене леве и десне маргине.
Унесите описни наслов у Који наслов желите за свој образац? поље на врху екрана чаробњака за обрасце.
Постоје добри разлози да свом обрасцу дате описни наслов, а не подразумевано име (што је име извора података):
-
Табеле и обрасци који деле исто име могу постати збуњујући.
-
Име које унесете користи се за чување обрасца. Слова и бројеви су дозвољени у називима образаца. То је одлична прилика да разумете употребу обрасца кроз његово име.
Кликните на Заврши да бисте отворили образац у приказу обрасца.
Ваш нови образац се појављује на екрану.
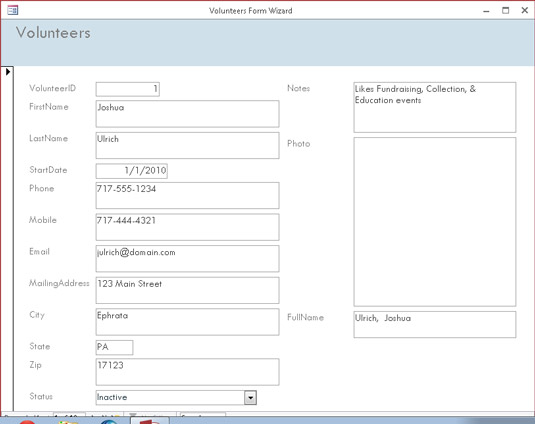
Изгледа добро. Образац креиран од стране чаробњака за обрасце.
Чаробњак за обрасце аутоматски чува образац као део процеса креирања. Не морате ручно да га сачувате и именујете. Сви сачувани обрасци се приказују у одељку Обрасци у окну за навигацију.