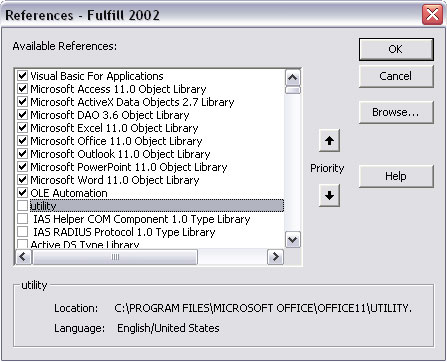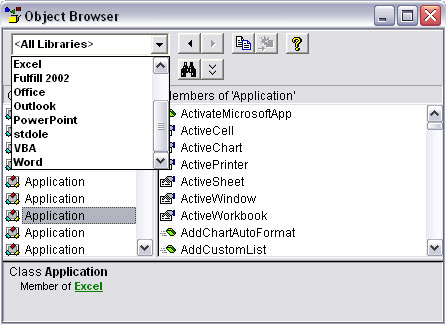Висуал Басиц за апликације (ВБА) није програмски језик само за Мицрософт Аццесс 2003. То је програмски језик за све апликативне програме који подржавају аутоматизацију. Аутоматизација (са великим А ) се односи на способност програма да се програмски манипулише или контролише аутоматски помоћу програмског језика као што је ВБА. Све главне апликације у Мицрософт Оффице-у, укључујући Мицрософт Аццесс, Мицрософт Екцел, Мицрософт Оутлоок, Мицрософт ПоверПоинт и Мицрософт Ворд подржавају аутоматизацију. Можете написати код за аутоматско дељење података међу њима.
Термини Компонентни објектни модел ( ЦОМ ) и ОЛЕ аутоматизација су старији термини за (али су у основи синоними за) оно што се тренутно зове аутоматизација.
Пре него што почнете да пишете код
Пре него што размењујете податке између Аццесс-а и других програма у пакету Мицрософт Оффице, имајте на уму да је писање кода за обављање посла ретко потребно. Можете да извршите много увоза и извоза података између Мицрософт Оффице апликација без писања било каквог кода. На пример, можете извршити следеће радње:
- Увезите и извезите податке користећи опције у менију Аццесс Филе.
- Е-пошти Приступите објектима, као што су извештаји, избором Пошаљи на –> Прималац поште.
- Користите функцију ОффицеЛинкс за слање објеката другим програмима.
- Користите основне Виндовс технике исецања и лепљења и ОЛЕ (Објецт Линкинг анд Ембеддинг) за копирање и повезивање података између програма.
- Спојите податке из Аццесс табела у Мицрософт Ворд слова, налепнице, коверте или друге извештаје, користећи функцију Ворд Маил Мерге. (Потражите у Ворд систему помоћи за спајање. )
Ако само желите да добијете податке из Аццесс-а у други програм (или обрнуто), писање кода вероватно није најлакши приступ. Било који од претходних приступа је лакши од писања прилагођеног ВБА кода за обављање посла.
Наравно, једном у пословичном плавом месецу, наиђете на ситуацију у којој је писање ВБА кода једини, или можда само најбољи, начин да се посао заврши. Овај чланак вам показује неке основне концепте које ћете желети да разумете.
Учитавање одговарајућих модела објеката
Аццесс објектни модел пружа начин упућивања на објекте по имену тако да можете да манипулишете тим објектима коришћењем ВБА кода. Сваки Оффице апликацијски програм који се излаже ВБА има објектни модел, баш као и Аццесс. Након што библиотека објеката апликацијског програма буде доступна, можете користити ВБА да контролишете ту апликацију.
Објектни модел дефинише имена и организацију објеката у апликацији. Библиотека објеката је стварна датотека која је ускладиштена на вашем чврстом диску и дефинише тај концептуални модел објекта.
Пре него што напишете код за контролу спољне апликације из Аццесс-а, потребно је да учитате одговарајућу библиотеку објеката у дијалог Референце у Аццесс-у. Пратите ове кораке:
1. Уверите се да сте у Висуал Басиц Едитору.
Притисните Алт+Ф11 ако сте у прозору програма Аццесс.
2. Изаберите Тоолс –> Референцес из Висуал Басиц Едитор менија.
Отвара се оквир за дијалог Референце.
3. Померите се кроз листу доступних референци и изаберите библиотеке објеката за програме које желите да контролишете.
На слици 1, изабране библиотеке објеката су за Аццесс, Екцел, Оутлоок, ПоверПоинт и Ворд (између осталих).
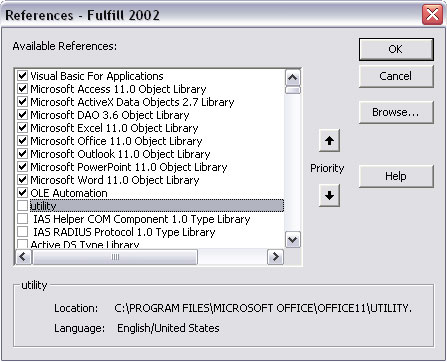
Слика 1: Неколико библиотека објеката изабраних у дијалогу Референце.
4. Кликните на ОК.
Све изабране библиотеке објеката ће бити отворене и од овог тренутка па надаље имате приступ свим њиховим објектним моделима.
Учитавање библиотека објеката
Учитавање више библиотека објеката него што је потребно је расипно јер ВБА програми раде спорије. У стварном животу, ретко морате да изаберете све доступне библиотеке објеката (погледајте слику 1) осим ако заиста нисте намеравали да комуницирате са свим тим програмима из тренутне базе података.
Библиотеке можете испразнити једнако лако као што их учитавате. Отворите дијалог Референце и опозовите квачицу поред било које библиотеке објеката коју заиста не намеравате да користите.
Истраживање објектног модела програма
Прегледач објеката у Висуал Басиц Едитор-у омогућава приступ свим моделима објеката који су тренутно изабрани у дијалогу Референце. Сваки учитани објектни модел садржи много објеката, класа, својстава и слично. Али за аутоматизацију, ви углавном желите да погледате објекат апликације сваког програма. На пример, објекат апликације Аццесс излаже Аццесс другим програмима који подржавају аутоматизацију. Објект Екцел апликације (садржан у библиотеци Екцел објеката) излаже Екцел другим програмима аутоматизације и тако даље.
Да бисте отворили претраживач објеката у ВБА уређивачу, изаберите Виев –> Објецт Бровсер или притисните Ф2. Да бисте добили помоћ за ставку у прегледачу објеката, кликните на њено име, а затим кликните на дугме Помоћ (?) на траци са алаткама Претраживач објеката.
Када изаберете са листе Пројекат/библиотека у Прегледачу објеката и скролујете надоле листу Класе у левој колони, видећете неколико објеката апликације. Када кликнете на један од објеката апликације, назив апликације се појављује доле при дну оквира за дијалог. Чланови тог објекта апликације појављују се у окну са десне стране, као што је приказано на слици 2.
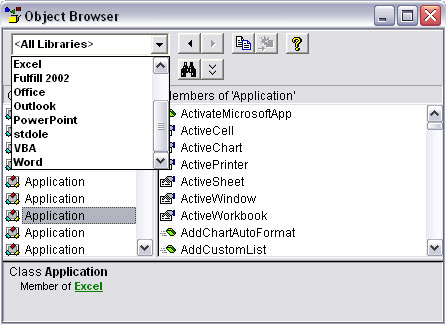
Слика 2: Прегледач објеката након додавања више библиотека објеката.
Постављање референци на друге програме
Са учитаним објектним моделима, спремни сте да почнете да постављате референце на доступне програме у ВБА коду. Први корак је да користите наредбу Дим да креирате променљиву објекта која се односи на апликацију на коју желите да се повежете, користећи следећу синтаксу:
Дим аниНаме Ас [Нови] програм.Апплицатион
У синтакси, аниНаме је било које име које желите да се користи у вашем коду за упућивање на апликацију. Програм аргумент је званични назив Аутоматион програма. Нова кључна реч је опциона. Ако је укључена, кључна реч Нев отвара копију апликације у позадини (не мора бити видљива на екрану) пре него што се код покрене.
Неки примери Дим изјава су следећи:
Дим аппЕкцел Ас Нев Екцел.Апплицатион
Дим аппОутлоок Ас Нев Оутлоок.Апплицатион
Дим аппПоверПоинт Ас Нев ПоверПоинт.Апплицатион
Дим аппВорд Ас Нев Ворд.Апплицатион
Наредба Дим је важећа само ако је учитана одговарајућа библиотека објеката. На пример, изјава Дим аппВорд Ас Нев Ворд.Апплицатион не успева ако библиотека објеката за Мицрософт Ворд није изабрана у дијалогу Референце.
Дим изјаве само креирају објектне променљиве које се односе на апликацију из вашег кода. Да бисте заправо успоставили везу са објектом апликације апликације, потребно је да поставите име променљиве објекта апликацији. Синтакса је
Постави објецтВариабле као ЦреатеОбјецт(“аппНаме.Апплицатион”)
где је објецтВариабле исто као име које сте навели у наредби Дим, а аппНаме је име апликацијског програма. Позивајући се на раније Дим изјаве, наредбе Сет које користите за сваку дефинисану променљиву објекта су следеће:
Подесите аппЕкцел = ЦреатеОбјецт(“Екцел.Апплицатион”)
Поставите аппОутлоок = ЦреатеОбјецт(“Оутлоок.Апплицатион”)
Поставите аппПоверПоинт = ЦреатеОбјецт(“ПоверПоинт.Апплицатион”)
Поставите аппВорд = ЦреатеОбјецт(“Ворд.Апплицатион”)
Свака апликација у Оффице пакету има свој објектни модел са сопственим објектима и својствима, али основне идеје су исте без обзира који програм и објектни модел користите.