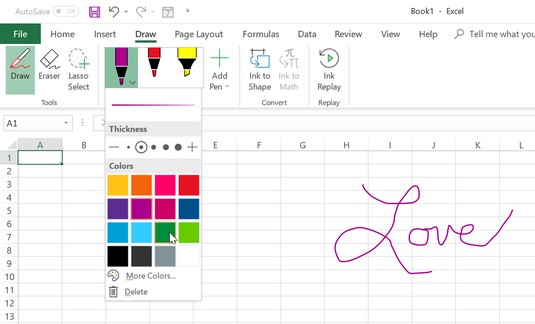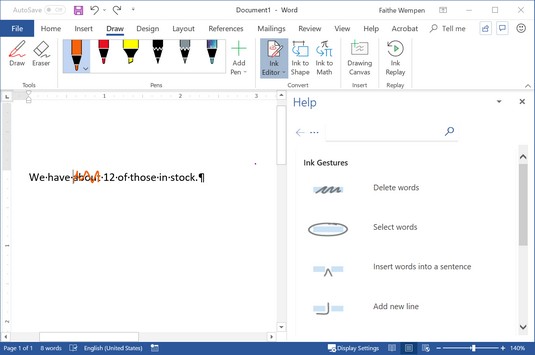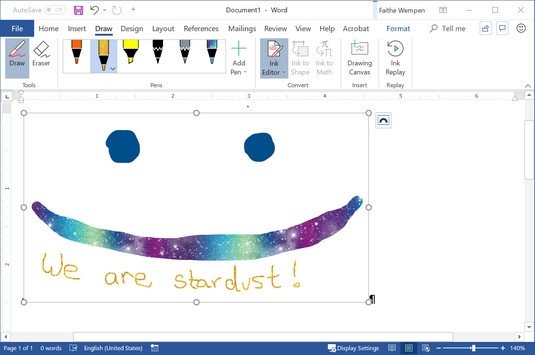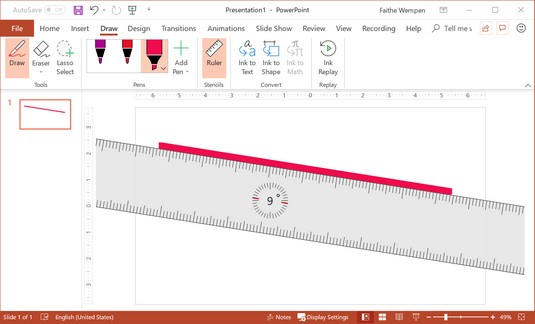Оффице 2019 је Оффице верзија са највише додира до сада, са функцијама које могу да коментаришу Оффице датотеке коментарима и скицама, да конвертују рукопис у текст, па чак и да конвертују цртеже слободном руком у слике векторских линија. Све ове активности су заједно познате као мастило . Неке од функција мастила су доступне само ако имате уређај са екраном осетљивим на додир као што је Мицрософт Сурфаце рачунар и активна оловка, али друге функције функционишу са било којим уређајем са екраном осетљивим на додир (чак и ако само користите прст за цртање), а ипак други се могу користити на уређајима без додира „цртањем“ обичним мишем или лоптом. Овај чланак бави се могућностима уношења мастила у Оффице 2019.
Шта су Мицрософт Сурфаце уређаји?
Мицрософт Сурфаце је сопствена Мицрософтова линија рачунара са екранима осетљивим на додир. Постоји неколико модела, а сви деле једну заједничку ствар: фокус на унос са екрана осетљивог на додир. Оловка је пожељна за унос преко екрана осетљивог на додир, али можете користити и прсте. Рани модели су долазили са оловком, али са тренутним моделима, оловка се продаје засебно.
Доступно је неколико модела, од којих сваки циља на другу врсту корисника. Сурфаце, Сурфаце Го и Сурфаце Про су таблети са опционим одвојивим тастатурама и опционим оловкама. Дизајнирани су да се користе првенствено као таблете. Сурфаце Лаптоп и Сурфаце Боок су преносиви рачунари са одвојивим екранима. Дизајнирани су да се првенствено користе као лаптопи. Сурфаце Студио је све-у-једном десктоп који се може претворити у дигитални сто за цртање. Сурфаце Хуб је бела табла са екраном осетљивим на додир.
Основе оловке
Површински уређаји, као и многи други уређаји са екранима осетљивим на додир, дизајнирани су да прихватају унос са оловке. Међутим, нису све оловке једнаке. Неке оловке су позиционе, што значи да откривају локацију врха у односу на екран. Остале оловке су засноване на камери и користе папир са дигиталним приступом за откривање где оловка додирује површину за писање. Оловке са акцелерометром детектују кретање оловке и контакт са површином за писање.
Тип оловке која ради са најновијим Мицрософт Сурфаце производима је активна оловка, која је напреднија технологија од било које друге. Активна оловка има сопствене електронске компоненте унутар оловке које преносе податке до контролера оловке у рачунару (или додати на рачунар). Неке активне оловке такође имају дугмад на себи која имају посебне функције у одређеним апликацијама. (На пример, оловка може да има дугме за брисање на врху на које се може кликнути и којим се напредује пројекција слајдова у ПоверПоинт-у.)
Мицрософт Сурфаце уређаји захтевају активну оловку ако желите да искористите предности читавог низа функција за мастило у Оффице 2019 и другим апликацијама. Међутим, то не значи да друге оловке неће радити на основном нивоу. Ако оловку користите првенствено као замену за миша, додиром екрана да бисте кликнули или превукли ствари, било која оловка ће бити довољна. Тек када се спустите на функције специфичне за оловку, као што је креирање осенчених цртежа или писање много руком писаних белешки, активна оловка постаје важна.
Компанија која производи најновије активне оловке компатибилне са Сурфаце зове се Н-Триг. Купио га је Мицрософт 2015.
Ево неких карактеристика које разликују једну оловку од друге:
- Осетљивост на притисак: Са обичном оловком, што јаче притискате, линија је тамнија или дебља. Оловке осетљиве на притисак симулирају то понашање.
- Латенција: кашњење између померања оловке и појављивања резултата на екрану је кашњење. Ниже је боље.
- Функционалност нагињања: Неке оловке из стварног живота (оловке, бојице, маркери, итд.) стварају другачији тип линија (шире, више осенчене) ако их нагињете док цртате. Оловке са функцијом нагиба симулирају ту функцију.
Да ли могу да користим писаљку са другим рачунарима и таблетима?
Да, све док уређај подржава ту врсту оловке. Можете да користите Сурфаце оловку са уређајем који није површински и који има екран осетљив на додир који ради са активним оловкама, а можете да користите оловке других брендова са Мицрософт Сурфаце уређајем. Међутим, компатибилност је условна, у зависности од генерације и технологије; нећете моћи да користите оловку најновије технологије са таблетом старим 10 година и обрнуто.
Сада када разумете основе технологије оловке, хајде да погледамо како Мицрософт Оффице покреће оловке да раде.
Додавање картице Цртање на траку
У већини Оффице 2019 апликација, ако имате екран осетљив на додир, картица Цртање се аутоматски појављује на траци. Ако из неког разлога не ради, или ако немате екран осетљив на додир (али ипак желите да испробате функције мастила помоћу миша), можете га омогућити на следећи начин:
Кликните на Датотека → Опције → Прилагоди траку.
У десном окну кликните да бисте поставили квачицу поред Цртање.
Можете прилагодити траку додавањем картице Цртање.
Кликните на ОК.
Функције мастила заједничке за све Оффице апликације
Неки од алата на картици Цртање су исти у свакој Оффице 2019 апликацији. Екцел има најмање доступних функција за писање, па хајде да прво погледамо ту апликацију.
Да бисте нацртали, кликните на дугме Цртање на картици Цртање. Ово активира било коју оловку, оловку или маркер који је изабран у групи Оловке. Када је оловка изабрана, на дугмету има стрелицу надоле. Можете да кликнете на ову стрелицу надоле да бисте отворили мени за прилагођавање алата (боја, дебљина и тако даље). Избор боја и дебљине у Екцел-у и ПоверПоинт-у је прилично једноставан, али у Ворд-у имате много више избора, укључујући светлуцаве дугине оловке!
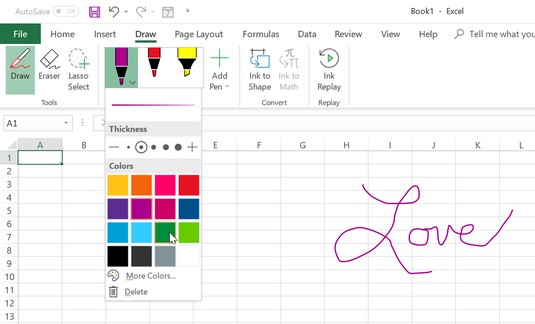
Можете приступити разним алатима за цртање.
Да бисте додали нову оловку у галерију Пенс, кликните на Додај оловку, а затим изаберите Пен, Пенцил или Хигхлигхтер по жељи. Нова оловка је додата у галерију са стрелицом надоле на њој тако да можете да је прилагодите.
Карактеристике мастила у Ворд-у
Поред основног скупа алата који је покривен у претходном одељку, Ворд 2019 има неколико јединствених функција за мастило.
Инк Едитор
Мастило уредник омогућава да уредите откуцао документима користећи свој Стилус Пен. Ова функција може бити од користи ако треба да уређујете документе када је ваш уређај у режиму таблета (нема доступна хардверска тастатура), на пример.
Да бисте испробали Инк Едитор, урадите следеће:
Унесите текст у Ворд документ.
Кликните на Цртање → Инк Едитор да бисте омогућили функцију.
Кликните на доњи део дугмета Инк Едитор да бисте отворили мени и кликните на Помоћ за покрете мастила.
Отвара се окно за помоћ са објашњењем основних покрета за уређивање које можете да користите; ово је одлична варалица док почнете да учите.
Кликните на дугме Цртање, а затим кликните на било коју оловку у галерији Пенс.
Користите оловку да нацртате хоризонталну линију право кроз неки текст који желите да избришете или нацртајте вијугаву линију кроз њу која га прецртава.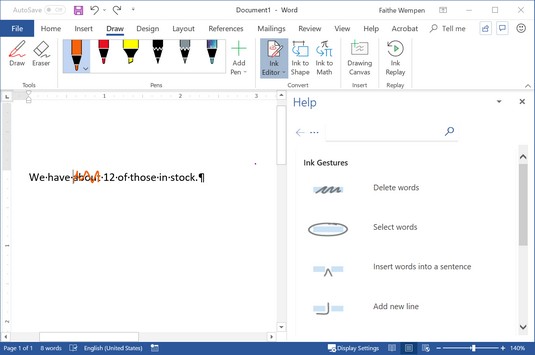
Цртање вијугаве линије брише речи.
Оловком нацртајте круг око речи.
Реч постаје изабрана.
Испробајте неколико других ознака за уређивање у окну за помоћ.
Када завршите, кликните на Сазнајте више о покретима мастила на дну окна помоћи за више информација.
Затворите окно за помоћ.
Дравинг Цанвас
Цртање Папир ствара правоугаони оквир унутар документа где можете да нацртате. Наравно, можете цртати било где на документу, али цртеж има тенденцију да се преплете са текстом документа. Креирањем платна за цртање, ви локализујете цртеж на једно место и можете да радите са целим платном као једним објектом.
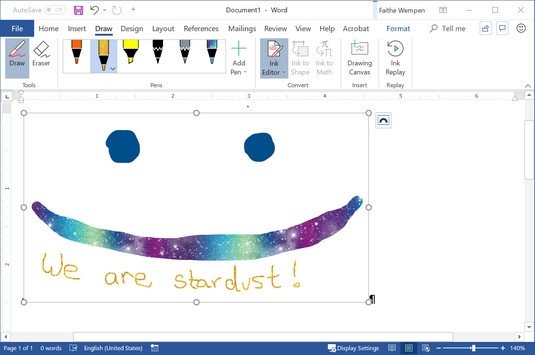
Забавите се са платном за цртање.
Платно за цртање је такође одлично место да испробате специјалне могућности цртања активне оловке. Покушајте, на пример, да промените угао и притисак оловке за занимљиве ефекте цртања.
Функције мастила у ПоверПоинту
Иако ПоверПоинт нема светлуцаво дугино мастило као Ворд, он има неколико веома добрих карактеристика: лењир за цртање и функцију Инк то Тект.
Рулер за цртање
Пошто је ПоверПоинт основна апликација Мицрософт Оффице за креирање једноставне графике (због великих, широко отворених површина платна које пружају слајдови), није неуобичајено да желите да цртате руком на ПоверПоинт слајду, било оловком или помоћу алати за цртање (Инсерт → Схапес).
Алатка Лењир (на картици Цртање) вам даје лењир на екрану; затим можете користити оловку за цртање по слајду, а линија ће се уредно поравнати са ивицом лењира. Можете чак и нагнути лењир под било којим углом и померати га.
Да бисте га испробали, следите ове кораке:
Покрените нову ПоверПоинт презентацију и промените изглед слајда у Празан (Почетна → Распоред слајда → Празан).
Кликните на Цртање → Лењир.
Превуците лењир на жељену локацију. (Користите миш, прст или оловку.)
Подесите угао лењира тако што ћете га ротирати прстима на екрану осетљивом на додир, или ако имате точкић или лопту на мишу, тако што ћете га ротирати.
Користите три прста да ротирате лењир у корацима од пет степени.
Изаберите оловку и превуците дуж ивице лењира да нацртате праву линију.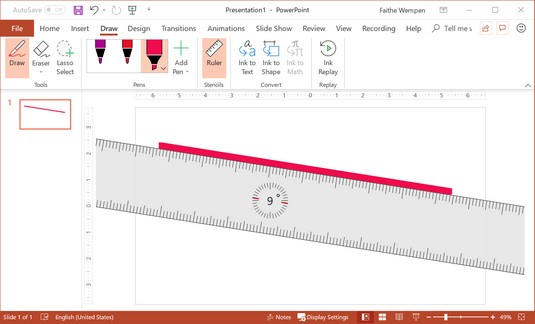
Цртање линије помоћу алатке Рулер.
Кликните Цртање → Лењир да бисте искључили лењир.
Лењир нестаје, али линија коју сте нацртали остаје.
Такође можете користити лењир да поравнате појединачне ставке или групе ставки. Изаберите ставку и превуците је док њена ручка за избор не шкљоцне на лењир. Или изаберите више ставки (користите тастер Цтрл), а затим превуците скуп да се причврсти на лењир.
Мастило у текст
Понекад када одржавате презентацију, можете је означити неким руком писаним белешкама на екрану. Касније ћете можда желети да се вратите и претворите те белешке у откуцани текст. ПоверПоинт 2019 олакшава то. Испробајте:
На ПоверПоинт слајду користите оловку или прст да напишете текст.
Кликните на Цртање → Инк то Тект.
Показивач се претвара у ласо.
Превуците преко руком писаног текста да бисте га изабрали.
Текст се одмах претвара у откуцани текст.