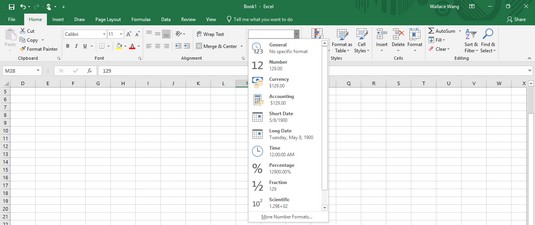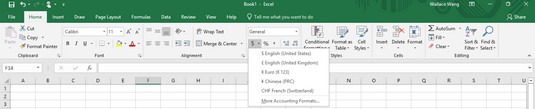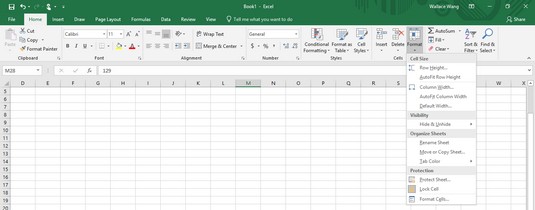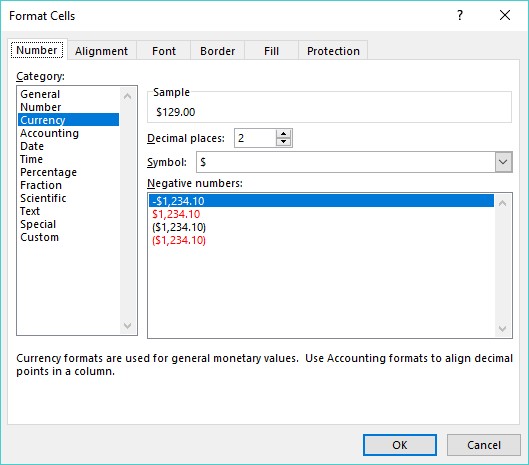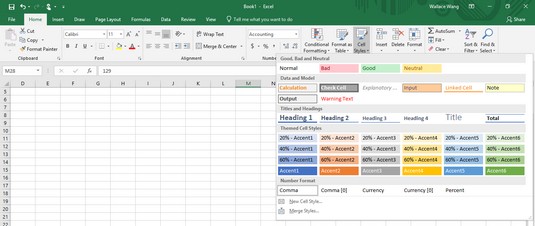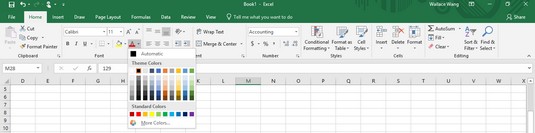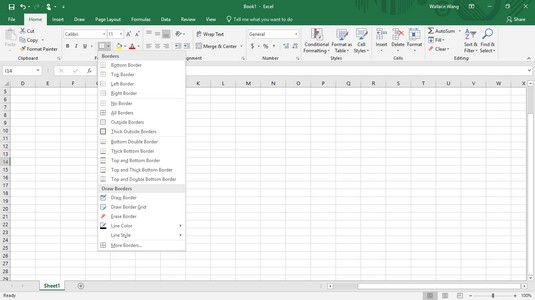Када први пут креирате Екцел лист, бројеви и ознаке се појављују као обичан текст. Обичне ознаке могу изгледати досадно у Екцел-у, али обичне бројеве (као што су 8495 или 0,39) може бити тешко прочитати и разумети ако бројеви треба да представљају износе у валути (8.495 УСД) или проценте (39%).
Да би налепнице биле визуелно интересантне, а бројеви изгледали описивије онога што представљају, потребно је да форматирате своје податке након што их унесете у табелу.
У програму Екцел можете форматирати ћелију или опсег ћелија након што сте већ унели податке или пре него што унесете било који податак. Ако форматирате ћелије пре него што унесете било који податак, сви подаци које унесете у ту ћелију ће се појавити у формату који сте изабрали.
Форматирање бројева у програму Екцел 2019
Да бисте форматирали изглед бројева у Екцелу, следите ове кораке:
Изаберите једну или више ћелија помоћу миша или тастатуре.
Да бисте изабрали више ћелија, превуците миша или држите тастер Схифт док притискате тастере са стрелицама.
Кликните на картицу Почетна.
Кликните на оквир са листом Формат броја у групи Број.
Појављује се падајући мени.
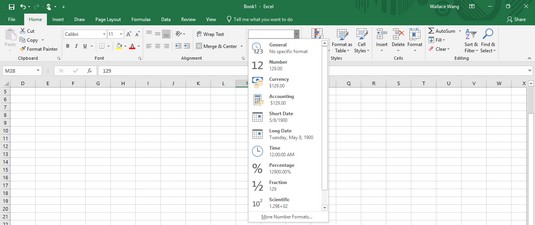
Оквир са листом Формат броја наводи различите начине на које можете да форматирате изглед бројева.
Група Број такође приказује три иконе које вам омогућавају да форматирате бројеве као валуту, проценат или са зарезима једним кликом. Ако кликнете на стрелицу усмерену надоле десно од иконе Формат броја рачуноводства, можете да изаберете различите симболе валуте које ћете користити.
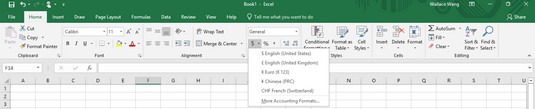
Различити начини на које можете форматирати новац.
Кликните на стил формата броја, као што је проценат или научни.
Екцел приказује ваше бројеве у формату који изаберете.
Приказивање негативних бројева у програму Екцел 2019
Пошто многи људи користе табеле за посао, често желе да се негативни бројеви појаве истакнути како би могли да их лакше виде. Екцел може приказати негативне бројеве у заградама (–23) или црвеном бојом тако да не можете да их пропустите.
Да бисте дефинисали како се негативни бројеви појављују у табели, следите ове кораке:
Изаберите ћелију или опсег ћелија које желите да измените.
Кликните на картицу Почетна.
Кликните на икону Формат у групи Ћелије.
Појављује се мени.
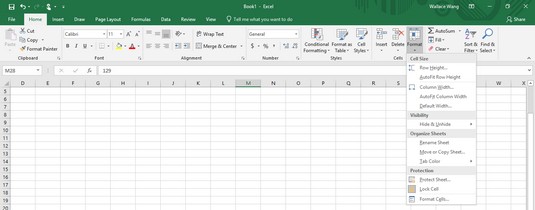
Икона Формат вам омогућава да форматирате изглед редова, колона или појединачних ћелија.
Изаберите Формат ћелије.
Појављује се оквир за дијалог Формат Целлс.
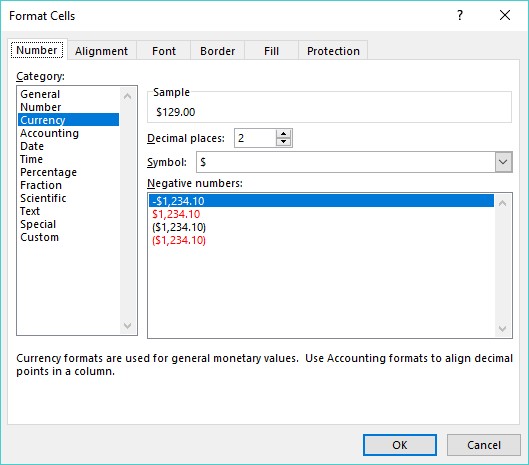
Оквир за дијалог Формат Целлс вам омогућава да прилагодите изглед ваших бројева.
На листи категорија изаберите Валута или Број.
Можете изабрати како да форматирате негативне бројеве само ако форматирате своје бројеве користећи категорију Валута или Број.
Кликните на формат негативног броја, а затим кликните на ОК.
Ако се неки од ваших бројева промени у негативан у ћелији или ћелијама које изаберете у 1. кораку, Екцел аутоматски приказује те негативне бројеве у формату негативног броја који одаберете.
Форматирање децималних бројева у програму Екцел 2019
Ако форматирате ћелије за приказ бројева са децималним местима, као што су 23.09 или 23.09185, можете да измените колико се децималних места појављује. Да бисте дефинисали број децималних места, следите ове кораке:
Изаберите ћелију или ћелије које садрже бројеве које желите да форматирате.
Кликните на картицу Почетна.
Кликните на оквир са листом Формат броја и изаберите формат који приказује децимална места, као што су број или проценат.
Екцел форматира бројеве у одабраним ћелијама.
У групи Број на картици Почетна, можете кликнути на икону Повећај децимални број (повећава број приказаних децималних места) или икону Смањи децимални број (смањује број приказаних децималних места).
Форматирање ћелија у програму Екцел 2019
Да би ваши подаци изгледали лепше, Екцел може да форматира изглед ћелија да промени фонт, боју позадине, боју текста или величину фонта.
Екцел нуди два начина за форматирање ћелија: Можете користити уграђене стилове обликовања у Екцел-у или можете појединачно да примените различите типове форматирања. Неки од појединачних стилова форматирања које можете изабрати следе:
- Фонт и величина фонта
- Стилови текста (подвлачење, курзив и болд)
- Боја текста и позадине
- Границе
- Поравнање
- Преламање текста и оријентација
Форматирање ћелија са уграђеним стиловима у програму Екцел 2019
Екцел пружа низ унапред дизајнираних стилова обликовања које можете применити на једну или више ћелија. Да бисте форматирали ћелије са уграђеним стилом, следите ове кораке:
Изаберите ћелију или ћелије које желите да форматирате помоћу уграђеног стила.
Кликните на картицу Почетна.
Кликните на икону Стилови ћелија у групи Стилови.
Појављује се падајући мени са списком свих различитих стилова које можете изабрати.
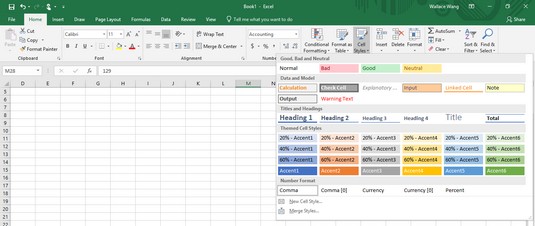
Мени Стилови ћелија нуди различите начине за брзо форматирање ћелија.
Померите показивач миша преко стила.
Екцел приказује преглед уживо како ће ваше изабране ћелије изгледати са тим одређеним стилом.
Кликните на стил који желите.
Екцел примењује одабрани стил на изабране ћелије.
Форматирање фонтова и стилова текста у програму Екцел 2019
Различити фонтови могу нагласити делове ваше табеле, као што је коришћење једног фонта за означавање колона и редова и другог фонта или величине фонта за приказ података. Стилови текста (подебљано, подвучено и курзив) такође могу нагласити податке који се појављују у истом фонту или величини фонта.
Да бисте променили фонт, величину фонта и стил текста једне или више ћелија, следите ове кораке:
Изаберите ћелију или ћелије чији фонт или величину фонта желите да промените.
Кликните на картицу Почетна.
Кликните на оквир са листом Фонт.
Појављује се падајући мени различитих фонтова.
Кликните на фонт који желите да користите.
Да бисте променили величину фонта, изаберите једну од следећих метода:
- Кликните на оквир са листом Величина фонта, а затим изаберите величину фонта, на пример 12 или 16.
- Кликните на оквир са листом Величина фонта и унесите вредност као што је 7 или 15.
- Кликните на икону Повећај величину фонта или Смањи величину фонта док се ваши подаци не прикажу у величини коју желите.
Кликните на једну или више икона стила текста (подебљано, курзив, подвучено).
Форматирање бојом у програму Екцел 2019
Свака ћелија приказује податке у боји фонта и боји попуне. Фонт цолор дефинише боју бројева и слова који се појављују унутар ћелије. (Подразумевана боја фонта је црна.) Боја испуне дефинише боју која испуњава позадину ћелије. (Подразумевана боја испуне је бела.)
Да бисте променили фонт и боје попуне ћелија, следите ове кораке:
Изаберите ћелију или ћелије које желите да обојите.
Кликните на картицу Почетна.
Кликните на стрелицу усмерену надоле која се појављује десно од иконе Боја фонта.
Појављује се палета боја.
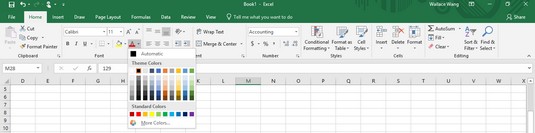
Можете приказати податке и позадину сваке ћелије у другој боји.
Кликните на боју коју желите да користите за свој текст.
Боја коју изаберете појављује се директно на икони Боја фонта. Следећи пут када будете желели да примените ову исту боју на ћелију, можете директно да кликнете на икону Боја фонта уместо на стрелицу која показује надоле десно од иконе Боја фонта.
Кликните на стрелицу усмерену надоле десно од иконе боје попуне.
Појављује се палета боја.
Кликните на боју коју ћете користити да попуните позадину ћелије.
Боја коју изаберете појављује се директно на икони Боја попуне. Следећи пут када будете желели да примените ову исту боју на ћелију, можете директно да кликнете на икону Боја попуне уместо на стрелицу која показује надоле десно од иконе Боја попуне.
Додавање граница у Екцел 2019
За други начин да истакнете једну или више ћелија, можете додати ивице. Ивице могу окруживати целу ћелију или само горњу, доњу, леву или десну страну ћелије. Да бисте додали ивице ћелији, следите ове кораке:
Изаберите једну или више ћелија.
Кликните на картицу Почетна.
Кликните на стрелицу усмерену надоле десно од иконе Борд у групи Фонт.
Појављује се падајући мени.
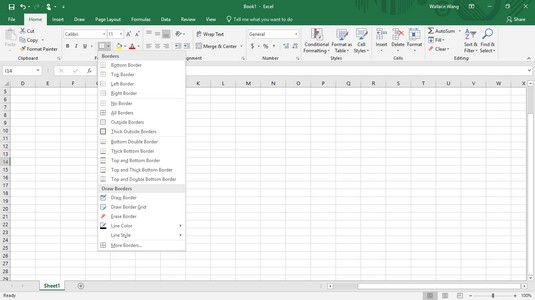
Мени Бордер наводи различите начине постављања граница око ћелија.
Кликните на стил ивице.
Екцел приказује ваше изабране ивице око ћелија које сте изабрали у кораку 1.