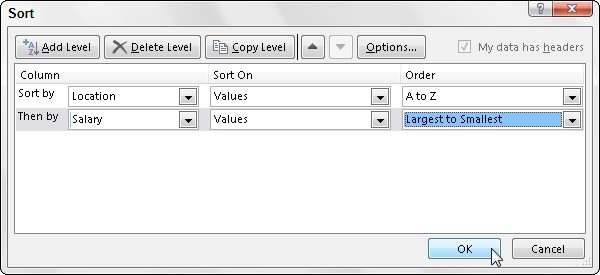У програму Мицрософт Екцел 2019 можете да користите тастатуру да бисте изабрали ћелије и приступили низовима брзих тастера који могу у великој мери да убрзају процес бирања програмских команди. Екцел 2019 такође олакшава постављање регионалних датума, дељење радних књига сачуваних на вашем ОнеДриве-у и додавање СмартАрт графике у ваше радне листове. У програму Екцел 2019 такође можете сортирати више поља на листи података, креирати нову заокретну табелу или додати опис кориснички дефинисаној функцији.
Врући тастери за команде менија датотеке Екцел 2019
Можете да активирате интервентне тастере Екцел 2019 притиском на тастер Алт пре него што откуцате различите низове мнемотехничких слова. Мнемоничко слово је Ф (за датотеку) за команде у менију Датотека програма Екцел 2019 у новом приказу Бацкстаге. Стога, све што треба да запамтите у следећој табели је друго слово у низу пречаца менија Датотека. Нажалост, нису сва ова друга слова тако лака за повезивање и памћење као Алт+Ф. На пример, погледајте секвенцу хитних тастера опције Аццоунт, Алт+ФД, где се друго мнемоничко слово не појављује нигде у називу опције!
| Екцел трака команда |
Функција |
| Мени Датотека→ Инфо |
Приказује екран са информацијама у приказу Бацкстаге где можете да видите преглед заједно са статистиком о радној свесци, као и да заштитите радну свеску, проверите да ли датотека има проблема са компатибилношћу и управља различитим верзијама креираним помоћу функције аутоматског враћања |
| Мени Датотека→ Ново |
Приказује нови екран у приказу Бацкстаге где можете да отворите празну радну свеску из једног од доступних шаблона |
| Мени Датотека→Отвори |
Приказује отворени екран у приказу Бацкстаге где можете да изаберете нову Екцел радну свеску коју желите да отворите за уређивање или штампање |
| Мени Датотека→ Сачувај |
Чува промене у радној свесци: Када први пут изаберете ову команду за нову радну свеску, Екцел приказује екран Сачувај као у приказу Бацкстаге где одредите место за чување датотеке |
| Мени Датотека→ Сачувај као |
Приказује екран Сачувај као у приказу Бацкстаге где одређујете место за чување датотеке, назив датотеке и формат у којем ће датотека бити сачувана |
| Мени Датотека→ Сачувај као Адобе ПДФ |
Приказује дијалошки оквир Ацробат ПДФ Макер у којем одређујете опсег и опције које ће се користити за претварање ваше Екцел радне свеске у Адобе ПДФ датотеку |
| Мени Датотека→ Штампај |
Приказује екран за штампање у приказу Бацкстаге где можете да прегледате испис и промените подешавања штампања пре него што пошаљете тренутни радни лист, радну свеску или избор ћелије на штампач |
| Мени Датотека→ Дели |
Приказује екран Дели у приказу Бацкстаге где можете да сачувате своју радну свеску у облаку (ако је потребно) пре него што је поделите преко везе у е-поруци, пошаљете копију као прилог е-поште или је конвертујете у Адобе ПДФ датотека за дељено коментарисање у Адобе Ацробат Реадер ДЦ (Доцумент Цлоуд) |
| Мени Датотека→ Извези |
Приказује екран за извоз у приказу Бацкстаге где можете да промените тип датотеке радне свеске или да је конвертујете у Адобе ПДФ или Мицрософт КСПС документ |
| Мени Датотека–>Објави |
Омогућава вам да отпремите све или део ваше радне свеске у Мицрософт Повер БИ (Бусинесс Интеллигенце), самостални програм који вам омогућава да креирате богате визуелне извештаје и контролне табле за ваше Екцел податке |
| Мени Датотека→ Затвори |
Затвара тренутну радну свеску без напуштања Екцел-а |
| Мени Датотека→ Налог |
Приказује екран налога у приказу Бацкстаге где можете да измените своје корисничке информације, изаберете нову позадину и тему за све Оффице 2019 програме, додате повезане услуге складиштења и добијете ИД производа и друге информације о вашој верзији Оффице 2019 |
| Мени Датотека→ Повратне информације |
Приказује екран са повратним информацијама у приказу Бацкстаге где можете да пошаљете Мицрософт-у своје коментаре о Екцел функцијама које вам се допадају и не свиђају, као и да дате предлоге за нове функције и друга побољшања |
| Мени Датотека→Опције |
Приказује дијалог „Опције програма Екцел“ у обичном приказу радног листа где можете да промените подразумеване поставке програма, измените дугмад на траци са алаткама за брзи приступ и прилагодите Екцел траку |
Како одабрати ћелије помоћу тастатуре у програму Екцел 2019
Екцел 2019 вам олакшава избор опсега ћелија помоћу физичке тастатуре помоћу технике познате као проширење селекције . Да бисте користили ову технику, померате курсор ћелије на активну ћелију опсега, притисните Ф8 да бисте укључили режим проширеног избора (означен Прошири избор на статусној траци) и користите тастере за смер да бисте померили показивач на последњу ћелију у опсегу. Екцел бира све ћелије кроз које се креће курсор ћелије док не искључите режим проширеног избора (поновним притиском на Ф8).
Можете користити миша као и тастатуру да проширите избор када је Екцел у режиму проширеног избора. Све што треба да урадите је да кликнете на активну ћелију, притиснете Ф8, а затим кликнете на последњу ћелију да означите опсег.
Такође можете да изаберете опсег ћелија помоћу тастатуре без укључивања режима проширеног избора. Овде користите варијацију методе Схифт+клик тако што ћете померити показивач ћелије на активну ћелију у опсегу, држати притиснут тастер Схифт, а затим користити тастере за правац да проширите опсег. Након што сте истакли све ћелије које желите да укључите, отпустите тастер Схифт.
Да бисте означили несуседни избор ћелија помоћу тастатуре, потребно је да комбинујете употребу режима Прошири избор са режимом Додај у избор. Да бисте укључили режим Додај у избор (означен са Додај у избор на статусној траци), притисните Схифт+Ф8. Да бисте означили несуседни избор коришћењем режима Прошири избор и Додај у избор, следите ове кораке:
Померите курсор ћелије на прву ћелију првог опсега који желите да изаберете.
Притисните Ф8 да бисте укључили режим проширеног избора.
Користите тастере са стрелицама да проширите опсег ћелија док не означите све њене ћелије.
Притисните Схифт+Ф8 да искључите режим Прошири избор и уместо тога укључите режим Додај у избор.
Померите курсор ћелије на прву ћелију следећег опсега ћелија који желите да додате избору.
Притисните Ф8 да искључите режим Додај у избор и поново укључите режим проширеног избора.
Користите тастере са стрелицама да проширите опсег док све ћелије не буду истакнуте.
Понављајте кораке од 4 до 7 док не изаберете све опсеге које желите да укључите у несуседни избор.
Притисните Ф8 да бисте искључили режим проширеног избора.
Како поставити регионалне датуме у Екцелу 2019
Екцел 2019 није подешен да аутоматски препозна европске формате датума у којима број дана претходи броју месеца и године. На пример, можда желите да 6/11/2019 представља 6. новембар 2019, а не 11. јун 2019. Ако радите са табелом која користи овај тип европског система датума, морате да прилагодите регионална подешавања оперативног система Виндовс за Сједињене Државе тако да формат кратког датума у Виндовс програмима, као што су Екцел и Ворд 2013, користи формат Д/м/гггг (дан, месец, година) уместо подразумеваног М/д/гггг (месец, дан, године) формат.
Да бисте извршили ове промене, следите ове кораке:
Кликните на Виндовс дугме Старт, а затим кликните на Подешавања у менију Старт. Виндовс 10 отвара дијалог Подешавања.
Кликните на дугме Време и језик у дијалогу Подешавања. Подешавања датума и времена се појављују у дијалогу Подешавања.
Кликните на везу Промени формате датума и времена која се појављује испод Примери формата који вам показују тренутно дуго и кратко форматирање датума и времена. Дијалог Подешавања приказује падајуће оквире за текст у којима можете да изаберете ново форматирање за кратке и дугачке датуме.
Кликните на падајуће дугме Кратак датум, кликните на формат дд-МММ-ии на дну падајуће листе, а затим кликните на дугме Затвори.
Након промене формата кратког датума у оквиру за дијалог Виндовс 10 Сеттингс, следећи пут када покренете Екцел 2019, он аутоматски форматира датуме на европски начин; тако да се, на пример, 3/5/19 тумачи као 3. мај 2019, а не 5. март 2019.
Не заборавите да вратите формат кратког датума у оригинални формат кратког датума М/д/гггг за вашу верзију Виндовс-а када радите са табелама које прате формат кратког датума „месец-дан-година” који се преферира у Сједињеним Државама. Такође, не заборавите да морате поново да покренете Екцел да би он прихватио промене које сте направили у било којој од поставки формата датума и времена у оперативном систему Виндовс.
Како делити Екцел 2019 радне свеске сачуване на вашем ОнеДриве-у
Да бисте делили Екцел 2019 радне свеске са свог ОнеДриве-а, следите ове кораке:
Отворите датотеку радне свеске коју желите да делите у програму Екцел 2019, а затим кликните на дугме Дели на крајњем десном делу реда са траком. Ако још увек нисте сачували радну свеску на свом ОнеДриве-у, појављује се дијалог Дели који вас позива да отпремите датотеку радне свеске у ОнеДриве. Када кликнете на дугме ОнеДриве и датотека се отпреми у облак, дијалог Дели се мења у оквир за дијалог Сенд Линк (слично оном приказаном на слици) где одређујете људе са којима желите да делите датотеку.
Почните да куцате име или адресу е-поште прве особе са којом желите да делите радну свеску у оквир за текст са тачком уметања. Када Екцел пронађе подударање са именом особе у вашем Оутлоок адресару или потврди адресу е-поште коју сте унели, кликните на дугме испод овог оквира за текст да бисте додали овог примаоца.
(Опционално) Кликните на падајуће дугме Свако са овом везом може да уређује да бисте отворили оквир за дијалог Подешавања везе у којем можете да измените људе за које веза функционише, да ускратите привилегије уређивања онима са којима делите датотеку и/или подесите датум истека након којег веза више не функционише пре него што кликнете на дугме Примени.
Екцел 2019 подразумевано креира везу за дељење која омогућава свакоме ко може да приступи датотеци радне свеске онлајн приступ датотеци чак и када нису пријављени у Оффице 365 или ОнеДриве.
- Да бисте ограничили приступ само сарадницима у вашој компанији који су пријављени у Оффице 365, кликните на опцију Људи у организацији > (где је организација назив ваше компаније као што је у Пеопле ин Минд Овер Медиа, назив моје компаније).
- Да бисте ограничили дељење датотека само на оне којима сте претходно дали приступ датотеци радне свеске или њеној фасцикли на вашој СхареПоинт локацији, кликните на опцију Људи са постојећим приступом.
- Да бисте креирали везу за дељење коју могу да користе само одређене особе, кликните на опцију Одређени људи пре него што кликнете на дугме Примени.
Затим, у дијалошком оквиру за слање везе, кликните на троточку (...) десно од наслова Пошаљи везу и кликните на Управљај приступом на падајућем менију да бисте отворили оквир за дијалог Дозволе у којем бирате имена људи са којима желите да делите датотеку радне свеске пре него што кликнете на дугме са стрелицом уназад да бисте се вратили у дијалог за слање везе.
Екцел подразумевано омогућава људима са којима делите своје радне свеске да уносе измене у радну свеску које се аутоматски чувају на вашем ОнеДриве-у. Ако желите да ограничите примаоце да прегледају податке без могућности да уносе промене, обавезно кликните на поље за потврду Дозволи уређивање да бисте уклонили његову ознаку за потврду пре него што кликнете на Примени.
Ако желите да поставите датум истека након којег веза за дељење више не функционише, кликните на дугме Подеси датум истека да бисте отворили искачући календар у којем бирате датум истека кликом на њега у календару. Након што изаберете датум истека, кликните негде у оквиру за дијалог да бисте затворили искачући календар и унесите датум у дијалог Подешавања везе.
5. (Опционално) Кликните на поље за текст Додај поруку и откуцајте било коју личну поруку коју желите да укључите као део е-поште са генеричком позивницом за дељење датотеке.
Екцел подразумевано креира генеричку позивницу.
6. Након што додате све примаоце са којима желите да делите датотеку радне свеске на овај начин, кликните на дугме Пошаљи у окну Пошаљи везу.
Чим кликнете на ово дугме Дели, Екцел е-поштом шаље позивницу за дељење радне свеске сваком од прималаца.
Сви људи са којима делите радну свеску добијају е-поруку која садржи хипервезу до радне свеске на вашем ОнеДриве-у. Када прате ову везу (и пријаве се на локацију ако је то потребно), копија радне свеске се отвара на новој страници у њиховом подразумеваном веб претраживачу помоћу веб апликације Екцел Онлине. Ако сте кориснику дали дозволу за уређивање датотеке, веб апликација садржи дугме за падајући мени Уреди радну свеску.
Када сарадници са којима сте делили радну свеску кликну на ово дугме у програму Екцел Онлине, они имају избор између избора опције Уреди у Екцел-у или Уреди у Екцел Онлине-у из падајућег менија. Када корисник изабере Уреди у Екцел-у, радна свеска се преузима и отвара у његовој верзији програма Екцел. Када корисник одабере Уреди у програму Екцел Онлине, прегледач отвара радну свеску у новој верзији програма Екцел Онлине, која садржи картице Почетна, Уметање, Подаци, Преглед и Приказ, свака са ограниченијим скупом опција команди него Екцел 2019, који можете да користите за уношење свих потребних промена и које се аутоматски чувају у радној свесци на ОнеДриве-у када затворите Екцел Онлине.
Док делите радну свеску са подразумеваном опцијом Свако може да уређује, све промене које су извршили људи са којима сте делили радну свеску аутоматски се чувају помоћу функције АутоСаве. Ако вам се деси да имате радну свеску отворену у програму Екцел 2019 на рачунару са приказаним истим радним листом, њихове измене уређивања се аутоматски појављују на вашем радном листу (у најближем реалном времену колико вам омогућава брзина вашег приступа Интернету). Исто тако, све измене уређивања које направите у радној свесци у програму Екцел 2019 аутоматски се ажурирају у њиховим радним свескама у програму Екцел Онлине. Мицрософт овај процес назива коауторством.
Ако се упитна промена уређивања појави на вашем радном листу када пишете заједно са колегом, додајте коментар у ћелију која садржи измену у питању (Преглед–>Нови коментар) који саопштава ваше резерве у вези са изменом коју су направили. Затим се појављује мали балон изнад ћелије у којој сте дали коментар на радном листу корисника у програму Екцел Онлине. Када колега кликне на овај балон, Екцел Онлине приказује текст вашег коментара који доводи у питање њихову измену у окну задатака Коментари. Они тада могу да одговоре на ваше резервације тако што ће откуцати своје објашњење за промену у истом коментару у овом окну задатака, а затим га ажурирати у вашој радној свесци тако што ће кликнути на дугме Објави или могу само да наставе и изврше сва потребна ажурирања која одражавају ваше резервације директно у радни лист у програму Екцел Онлине.
Како додати СмартАрт графику у своје Екцел 2019 радне листове
СмартАрт графика у програму Екцел 2019 вам даје могућност да брзо и лако конструишете фенси графичке листе, дијаграме и слике са натписима у радном листу. СмартАрт листе, дијаграми и слике долазе у широком спектру конфигурација које укључују низ организационих дијаграма и дијаграма тока који вам омогућавају да додате сопствени текст унапред дефинисаним графичким облицима.
Да бисте уметнули СмартАрт графику у радни лист:
Кликните на командно дугме Уметни СмартАрт у групи Илустрације на картици Уметање траке (или притисните Алт+НЗИМ1).
Екцел отвара дијалог Изаберите СмартАрт графику.
Изаберите категорију у окну за навигацију са леве стране, а затим сличицом листе или дијаграма у средишњем делу пре него што кликнете на ОК.
Екцел убацује основну структуру листе, дијаграма или слике у ваш радни лист са [Текст] чуварима места (као што је приказано на слици) који показују где можете да унесете наслове, описе, натписе и, у случају СмартАрт слика, слику иконе које показују где можете да уметнете сопствене слике у СмартАрт графику. Истовремено, картица Дизајн контекстуалне картице СмартАрт Тоолс појављује се на траци са галеријама распореда и СмартАрт стилова за одређени тип СмартАрт листе или дијаграма који сте првобитно изабрали.

Да бисте попунили први текст за своју нову СмартАрт графику, кликните на чувар места [Текст], а затим једноставно унесите текст.
Када завршите са уносом текста за свој нови дијаграм, кликните изван графике да бисте поништили избор.
Ако стил СмартАрт листе или дијаграма који изаберете долази са више одељака него што вам је потребно, можете да избришете неискоришћене графике тако што ћете кликнути на њих да бисте их изабрали (означено помоћу ручица за избор и ротацију око њих), а затим притисните тастер Делете.
Ако је СмартАрт графички објекат који сте додали на радни лист један од оних из групе Слика у оквиру за дијалог Изаберите СмартАрт графику, одабрана СмартАрт графика садржи дугме Уметни слику (означено само малом иконицом слике) заједно са [Текст] индикатори.
(Опционално) Да бисте додали графичку слику СмартАрт објекту, кликните на икону слике да бисте отворили оквир за дијалог Уметање слика . Овај оквир за дијалог садржи следеће три опције:
- Из датотеке да бисте отворили оквир за дијалог Уметање слике у којем можете да изаберете локалну фотографију или другу графичку слику сачувану на локалном или мрежном диску на вашем рачунару.
- Слике на мрежи да бисте отворили оквир за дијалог Слике на мрежи у који можете преузети фотографију или другу графичку слику са извора на мрежи као што је Флицкр или ваш ОнеДриве.
- Из Иконе да бисте отворили оквир за дијалог Инсерт Ицонс у који можете изабрати једну од многих категорија црно-белих слика за уметање.
Како сортирати више поља на листи података програма Екцел 2019
Када треба да сортирате листу података на више поља, користите оквир за дијалог Сортирај (приказано на слици). А потребно је да сортирате више од једног поља када прво поље садржи дупликате вредности и желите да одредите како су распоређени записи са дупликатима. (Ако не наведете друго поље за сортирање, Екцел само поставља записе оним редоследом којим сте их унели.)
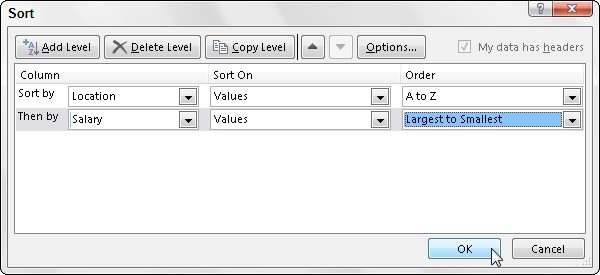
Најбољи и најчешћи пример када вам треба више од једног поља је сортирање велике базе података по абецедном реду по презимену. Рецимо да имате базу података која садржи неколико људи са презименом Смитх, Јонес или Застров (као што је случај када радите у Застров анд Сонс). Ако наведете поље Презиме као једино поље за сортирање (користећи подразумевани растући редослед), сви дупликати Смитхс, Јонесес и Застровс се постављају редоследом којим су њихови записи првобитно унети. Да бисте боље сортирали ове дупликате, можете да наведете поље Име као друго поље за сортирање (опет користећи подразумевани растући редослед), чинећи друго поље преломним, тако да запис Иана Смита претходи оном Сандре Смит, и Рекорд Владимира Застрова долази после оног Михаила Застрова.
Да бисте сортирали записе на листи података помоћу дијалога Сортирање, пратите ове кораке:
Поставите курсор ћелије у једну од ћелија у табели листе података.
Кликните на дугме Сортирај у групи Сортирај и филтрирај на картици Подаци или притисните Алт+АСС.
Екцел бира све записе базе података (без првог реда имена поља) и отвара дијалог Сортирај. Имајте на уму да такође можете да отворите оквир за дијалог Сортирање тако што ћете изабрати опцију Прилагођено сортирање у падајућем менију дугмета Сортирај и филтер или притиском на Алт+ХСУ.
Изаберите назив поља по којем прво желите да се записи сортирају са падајуће листе Сортирај по.
Ако желите да записи буду распоређени у опадајућем редоследу, не заборавите да изаберете опцију сортирања опадајуће (З до А, од најмањих до највећих или од најстаријих до најновијих) са падајуће листе Редослед са десне стране.
(Опционално) Ако прво поље садржи дупликате и желите да наведете како су записи у овом пољу сортирани, кликните на дугме Додај ниво да бисте унели други ниво сортирања, изаберите друго поље за сортирање са падајуће листе Затим по, и изаберите или растућу или опадајућу опцију са падајуће листе Редослед са десне стране.
(Опционално) Ако је потребно, поновите корак 4, додајући онолико додатних нивоа сортирања колико је потребно.
Кликните на ОК или притисните Ентер.
Екцел затвара дијалог Сортирање и сортира записе на листи података користећи поља за сортирање по редоследу њихових нивоа у овом дијалогу. Ако видите да сте сортирали базу података по погрешним пољима или погрешним редоследом, кликните на дугме Поништи на траци са алаткама за брзи приступ или притисните Цтрл+З да бисте одмах вратили записе листе података на претходни редослед.
Подразумевано, када извршите операцију сортирања, Екцел претпоставља да сортирате листу података која има ред заглавља (са називима поља) који не треба да се мења са остатком записа током сортирања. Међутим, можете да користите функцију Сортирање да бисте сортирали избор ћелије која нема такав ред заглавља. У том случају, потребно је да наведете кључеве за сортирање према слову колоне и обавезно опозовите избор у пољу за потврду Моји подаци имају заглавља да бисте уклонили његову ознаку за потврду у оквиру за дијалог Сортирање.
Како да направите нову заокретну табелу помоћу алата за брзу анализу Екцел 2019
Екцел 2019 олакшава креирање нове заокретне табеле користећи листу података изабрану на вашем радном листу помоћу алата за брзу анализу. Да бисте прегледали различите типове изведених табела које Екцел може да креира за вас на лицу места користећи уносе на листи података коју сте отворили у Екцел радном листу, једноставно следите ове кораке:
Изаберите све податке (укључујући наслове колона) на листи података као опсег ћелија на радном листу.
Ако сте листи података доделили назив опсега, можете да изаберете наслове колона и све записе података у једној операцији једноставним одабиром имена листе података из падајућег менија поља Име.
Кликните на алатку за брзу анализу која се појављује одмах испод доњег десног угла тренутног избора ћелије.
Ако ово урадите, отвара се палета опција брзе анализе са изабраном почетном картицом Форматирање и приказаним разним опцијама условног обликовања.
Кликните на картицу Табеле на врху палете опција брзе анализе.
Екцел бира картицу Табеле и приказује дугмад са опцијама за табелу и заокретну табелу. Дугме Табела приказује како би изабрани подаци изгледали форматирани као табела. Друга дугмад заокретне табеле приказују различите типове изведених табела које се могу креирати од изабраних података.
Да бисте прегледали сваку заокретну табелу коју Екцел 2019 може да креира за ваше податке, истакните њено дугме заокретне табеле у палети Брза анализа.
Док истичете свако дугме заокретне табеле у палети опција, Екцел-ова функција прегледа уживо приказује сличицу заокретне табеле која се може креирати помоћу података ваше табеле. Ова сличица се појављује изнад палете опција брзе анализе све док је миш или показивач додира изнад одговарајућег дугмета.
Када се појави преглед изведене табеле коју желите да креирате, кликните на њено дугме у палети опција брзе анализе да бисте је креирали.
Екцел 2019 затим креира прегледану изведену табелу на новом радном листу који је уметнут на почетак тренутне радне свеске. Овај нови радни лист који садржи изведену табелу је активан тако да можете одмах да преименујете и преместите лист, као и да уредите нову изведену табелу, ако желите.
Следеће слике показују како ова процедура функционише. На првој слици је истакнуто четврто предложено дугме заокретне табеле у палети опција алата за брзу анализу. Прегледана табела у сличици приказаној изнад палете приказује међузбирове плата и укупне збројеве на листи података о запосленима организованој без обзира да ли запослени учествују у подели добити (да или не).

Друга слика приказује заокретну табелу коју је Екцел креирао када сам кликнуо на означено дугме у палети опција на претходној слици. Имајте на уму да је ова заокретна табела изабрана на сопственом радном листу (Схеет1) који је уметнут испред радног листа са подацима о запосленима. Пошто је изабрана нова изведена табела, окно задатака Поља заокретне табеле се приказује на десној страни прозора Екцел радног листа, а контекстна картица Алати за заокретну табелу се приказује на траци. Можете да користите опције у овом окну задатака и контекстуалној картици да бисте потом прилагодили своју нову заокретну табелу.

Имајте на уму да ако Екцел не може да предложи различите изведене табеле за креирање од изабраних података на радном листу, једно дугме Празна изведена табела се приказује после дугмета Табела у опцијама алата за брзу анализу на картици Табеле. Можете да изаберете ово дугме да ручно креирате нову стожерну табелу за податке.
Како додати опис кориснички дефинисаној функцији у програму Екцел 2019
Да бисте помогли свом кориснику да разуме сврху ваших прилагођених функција у програму Екцел 2019, можете додати описе који се појављују у дијалошким оквирима Уметање функције и Аргументи функције који помажу да се објасни шта функција ради. Да бисте ову врсту описа додали вашој функцији коју дефинише корисник, користите Прегледач објеката, посебан прозор у Висуал Басиц Едитору који вам омогућава да добијете информације о одређеним објектима доступним пројекту који сте отворили.
Да бисте додали опис за функцију коју дефинише корисник, следите ове кораке:
Отворите Висуал Басиц Едитор из Екцел-а тако што ћете кликнути на дугме Висуал Басиц на картици Девелопер на траци или притиском на Алт+ЛВ или Алт+Ф11.
Сада морате да отворите претраживач објеката.
Изаберите Виев→Објецт Бровсер на траци менија Висуал Басиц Едитор-а или притисните Ф2.
Ова радња отвара прозор Објецт Бровсер, који заклања прозор кода.
Кликните на оквир падајуће листе који тренутно садржи вредност, а затим изаберите ВБАПројецт са падајуће листе.
Када изаберете ВБАПројецт са ове падајуће листе, претраживач објеката тада приказује вашу кориснички дефинисану функцију као један од објеката у једној од класа у окну са леве стране.
Кликните десним тастером миша на име ваше кориснички дефинисане функције.
Овом радњом се бира функција и приказује је у окну Чланови на десној страни, док се у исто време приказује мени са пречицама објекта.
Кликните на Својства у приручном менију.
Ова радња отвара дијалог Опције члана за вашу кориснички дефинисану функцију, где можете да унесете свој опис ове функције, као што је приказано на слици.

Откуцајте текст који желите да се појави у дијалогу Уметање функција и аргумената функције за кориснички дефинисану функцију у текстуални оквир Опис, а затим кликните на ОК.
Сада можете да затворите претраживач објеката и сачувате промене.
Кликните на дугме Затвори прозор да бисте затворили претраживач објеката, а затим изаберите команду Филе→Саве.