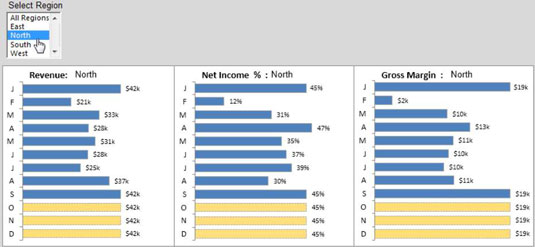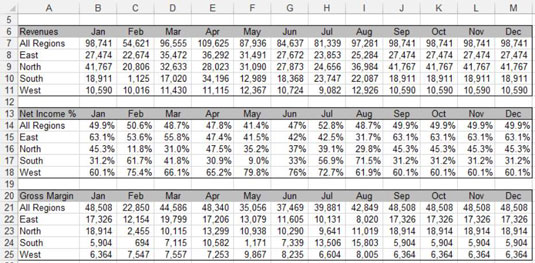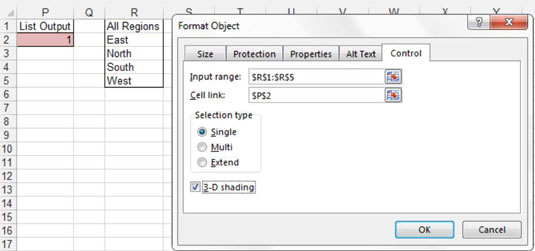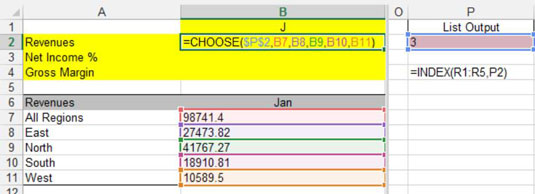Један од кориснијих начина да користите оквир са листом на вашим Екцел контролним таблама и извештајима је да контролишете више графикона помоћу једног бирача. Следећа слика илуструје пример овога. Пошто се избор региона врши у оквиру са листом, сва три графикона се уносе подацима за тај регион, прилагођавајући графиконе да одговарају направљеном избору.
На срећу, све ово се ради без ВБА кода, само неколико формула и оквир са листом.
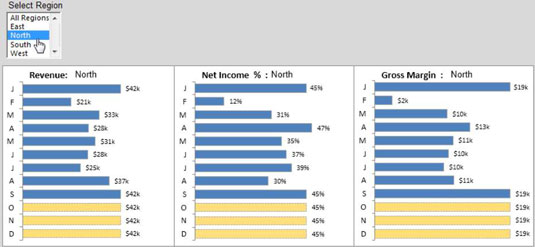
Да бисте креирали овај пример, почните са три необрађена скупа података — као што је приказано на следећој слици — који садрже три категорије података: приходи, проценат нето прихода и бруто маржа. Сваки скуп података садржи посебну линију за сваки регион, укључујући и једну за све регионе.
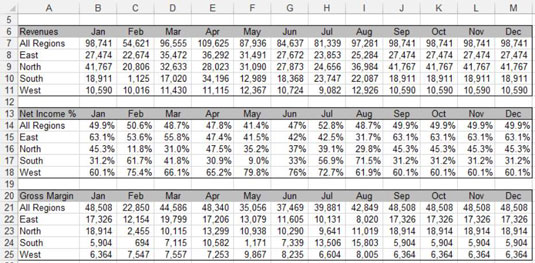
Затим додајете оквир са листом који приказује број индекса изабране ставке у ћелију П2, као што је приказано на следећој слици.
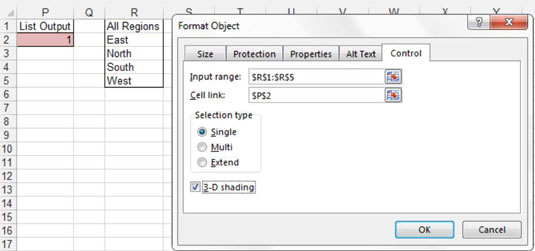
Затим креирајте табелу за постављање која се састоји од свих формула. У овој табели за провођење користите Екцел функцију ЦХООСЕ да бисте изабрали тачну вредност из табела необрађених података на основу изабраног региона.
У Екцел-у, функција ЦХООСЕ враћа вредност са одређене листе вредности на основу наведеног броја позиције. На пример, формула ЦХООСЕ(3,”Ред”, “Иеллов”, “Греен”, “Блуе”) враћа зелену јер је зелена трећа ставка на листи вредности. Формула ЦХООСЕ(1, “Ред”, “Иеллов”, “Греен”, “Блуе”) враћа црвено.
Као што можете видети на следећој слици, формула ЦХООСЕ преузима број циљне позиције из ћелије П2 (ћелије у којој оквир са листом даје индексни број изабране ставке) и затим упарује тај број позиције са датом листом референци на ћелију. Референце ћелија долазе директно из табеле необрађених података.
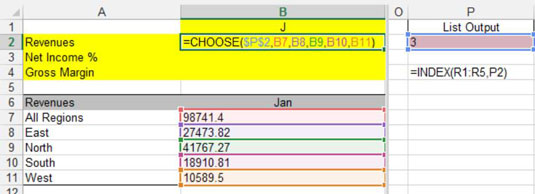
У примеру приказаном на горњој слици, подаци који ће бити враћени овом ЦХООСЕ формулом су 41767. Зашто? Зато што ћелија П2 садржи број 3, а трећа референца ћелије у оквиру формуле ЦХООСЕ је ћелија Б9.
Унесите исти тип формуле ЦХООСЕ у колону Јан, а затим је копирате преко, као што је приказано на следећој слици.

Да бисте тестирали да ли ваше формуле функционишу, ручно промените вредност ћелије П2 уносом 1, 2, 3, 4 или 5. Када формуле функционишу, све што је преостало је да креирате графиконе користећи табелу за постављање.
Ако вас Екцел функције попут ЦХООСЕ или ИНДЕКС помало застрашују, не брините. Постоје буквално стотине начина да се користе различите комбинације контрола обрасца и Екцел функција за постизање интерактивног извештавања. Нема постављених правила о томе које контроле обрасца или Екцел функције треба да користите у свом моделу.
Почните са основним побољшањима своје контролне табле, користећи контроле и формуле које вам одговарају. Затим постепено покушајте да уведете неке од сложенијих контрола и функција. Уз мало маште и креативности, можете узети основе и прилагодити сопствене динамичке контролне табле.