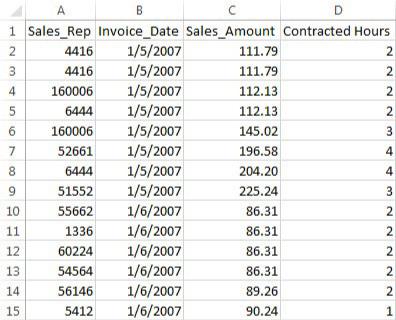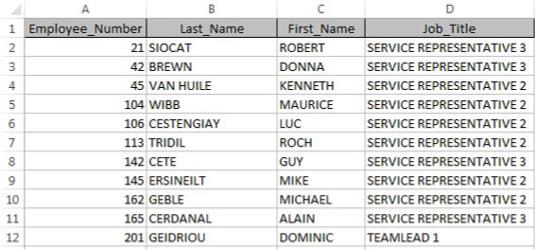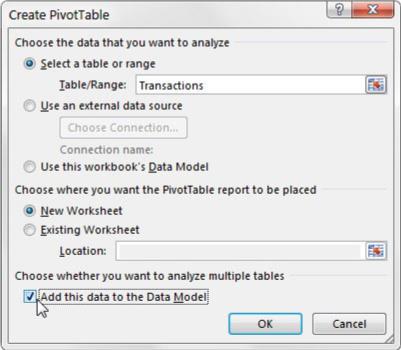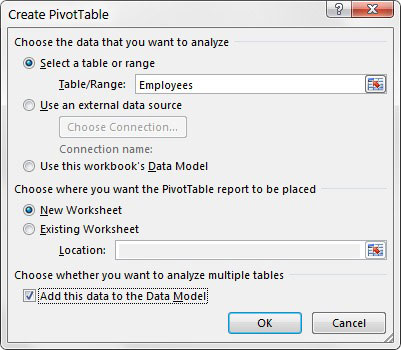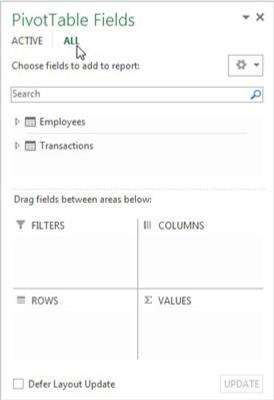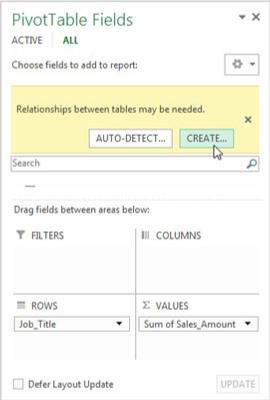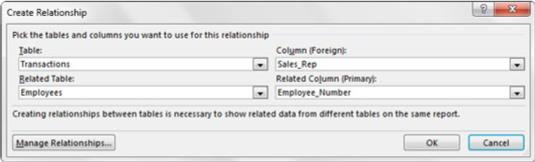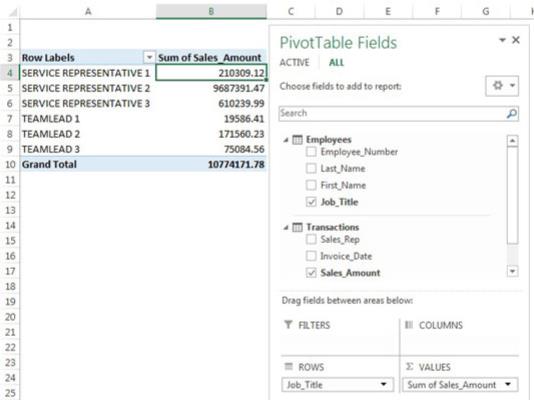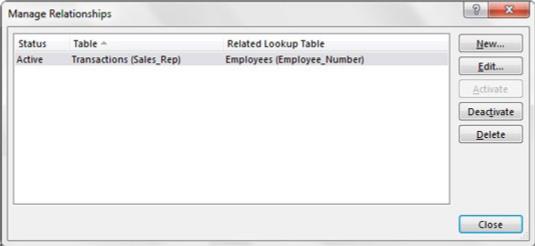Можете да користите комбинацију изведених табела и Екцел веза података за директну интеракцију са интерним моделом података, без додатка Повер Пивот. Ово је корисно ако користите верзије програма Екцел које се не испоручују са додатком Повер Пивот, на пример када користите Мицрософт Оффице, било издање за кућно или мало предузеће. Свака радна свеска за Екцел 2013 и 2016 долази са интерним моделом података.
Замислите да имате табелу Трансакције коју видите овде, а на другом радном листу имате табелу Запослени која садржи информације о запосленима.
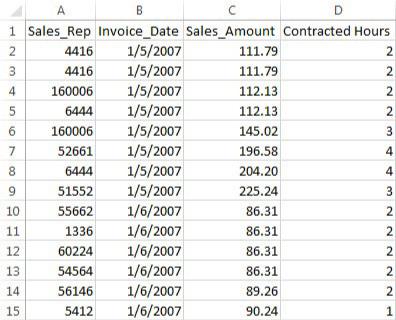
Ова табела приказује трансакције према броју запослених.
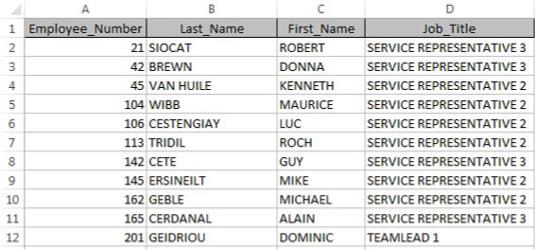
Ова табела даје информације о запосленима: име, презиме и назив радног места.
Морате да направите анализу која приказује продају према називу посла. Ово би иначе било тешко с обзиром на чињеницу да су продаја и назив посла у две одвојене табеле. Али са интерним моделом података, можете пратити ове једноставне кораке:
Кликните унутар табеле са подацима о трансакцијама и започните нову заокретну табелу избором Уметање ➪ Заокретна табела на траци.
У дијалогу Креирање изведене табеле изаберите опцију Додај ове податке у модел података.
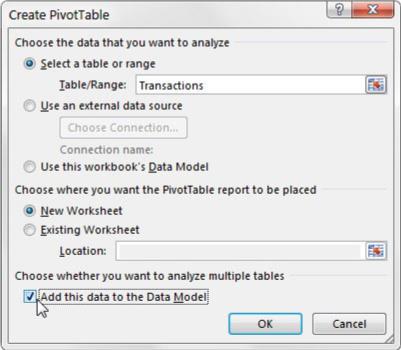
Када креирате нову изведену табелу из табеле Трансакције, обавезно изаберите Додај ове податке у модел података.
Кликните унутар табеле са подацима о запосленима и започните нову изведену табелу.
Опет, обавезно изаберите опцију Додај ове податке у модел података, као што је приказано.
Обратите пажњу на то да дијалошки оквири Креирај заокретну табелу упућују на именоване опсеге. То значи да је свака табела добила одређено име. Када додајете податке у интерни модел података, најбоља је пракса да дате имена табелама података. На овај начин можете лако препознати своје табеле у интерном моделу података. Ако не именујете своје табеле, интерни модел података их приказује као опсег1, опсег2 и тако даље.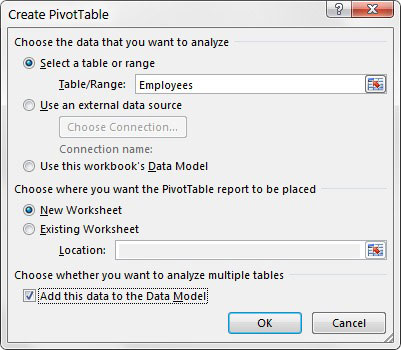
Направите нову изведену табелу из табеле Запослени и изаберите Додај ове податке у модел података.
Да бисте табели података дали име, једноставно означите све податке у табели, а затим изаберите команду Формуле→Дефиниши име са траке. У дијалогу унесите име за табелу. Поновите за све остале табеле.
Након што су обе табеле додате у интерни модел података, отворите листу Поља заокретне табеле и изаберите бирач СВЕ. Овај корак приказује оба опсега у листи поља.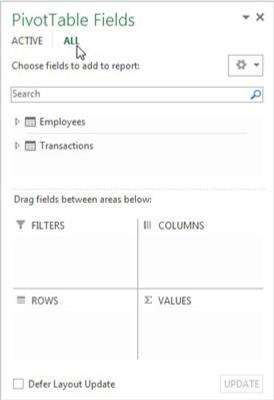
Изаберите СВЕ на листи Поља заокретне табеле да бисте видели обе табеле у интерном моделу података.
Направите стожерну табелу као и обично. У овом случају, Јоб_Титле се поставља у област реда, а Салес_Амоунт иде у област Вредности.
Као што видите овде, Екцел одмах препознаје да користите две табеле из интерног модела података и тражи од вас да креирате однос између њих. Имате опцију да дозволите Екцел-у да аутоматски детектује односе између ваших табела или да кликнете на дугме Креирај. Увек сами креирајте односе како бисте избегли могућност да Екцел погреши.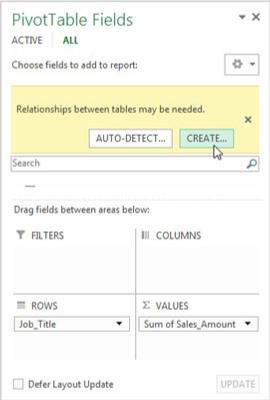
Када вам Екцел затражи, изаберите да креирате однос између две табеле.
Кликните на дугме Креирај.
Екцел отвара дијалог Креирај везу, приказан овде. Тамо бирате табеле и поља која дефинишу однос. Можете видети да табела Трансацтионс има поље Салес_Реп. Повезан је са табелом Емплоиеес преко поља Емплоиее_Нумбер.
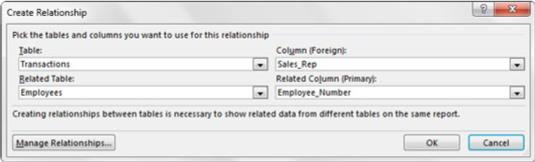
Изградите одговарајући однос користећи падајуће листе Табела и Колона.
Након што креирате однос, имате једну заокретну табелу која ефикасно користи податке из обе табеле за креирање анализе која вам је потребна. Следећа слика илуструје да сте коришћењем Екцел интерног модела података постигли циљ да прикажете продају према називу посла.
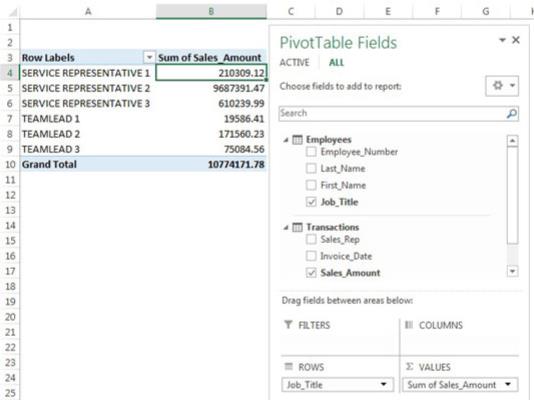
Постигли сте циљ да прикажете продају према називу посла.
Видите да се падајући мени у доњем десном углу зове Повезана колона (примарна). Термин примарни значи да интерни модел података користи ово поље из повезане табеле као примарни кључ.
Примарни кључ је поље које садржи само јединствене вредности које нису нулте (без дупликата или празнина). Поља примарног кључа су неопходна у моделу података да би се спречиле грешке агрегације и дуплирања. Сваки однос који креирате мора имати поље означено као примарни кључ.
Табела Емплоиеес мора имати све јединствене вредности у пољу Емплоиее_Нумбер, без празнина или нул вредности. Ово је једини начин на који Екцел може да обезбеди интегритет података приликом спајања више табела.
Након што доделите табеле интерном моделу података, можда ћете морати да прилагодите односе између табела. Да бисте променили односе у интерном моделу података, кликните на картицу Подаци на траци и изаберите команду Релације. Отвара се дијалог Манаге Релатионсхипс, приказан овде.
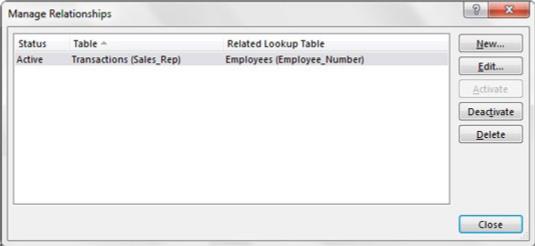
Дијалог Управљање односима вам омогућава да унесете измене у односе у интерном моделу података.
Овде ћете пронаћи следеће команде:
- Ново: Креирајте нови однос између две табеле у интерном моделу података.
- Измени: Промените изабрани однос.
- Активирај: Примени изабрани однос, говорећи Екцел-у да узме у обзир однос приликом агрегирања и анализе података у интерном моделу података.
- Деактивирај: Искључите изабрани однос, говорећи Екцел-у да игнорише однос приликом агрегирања и анализе података у интерном моделу података.
- Избриши: Уклоните изабрани однос.