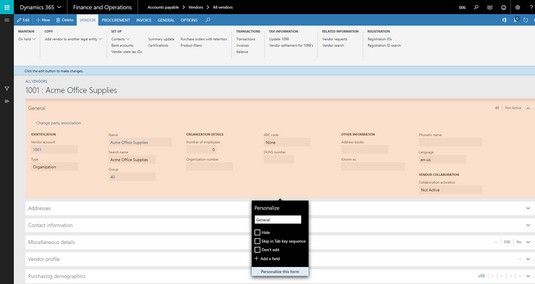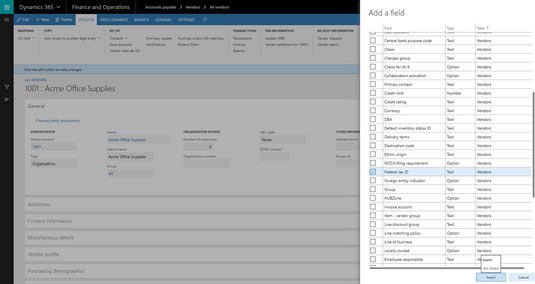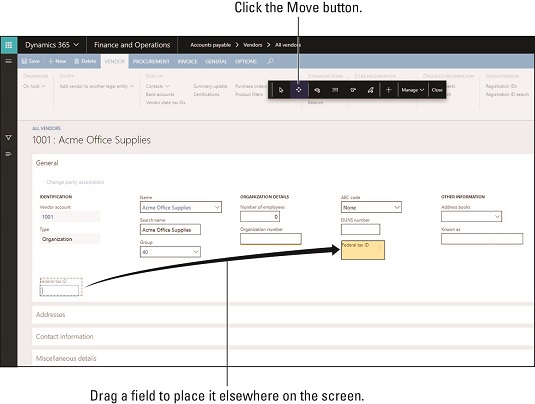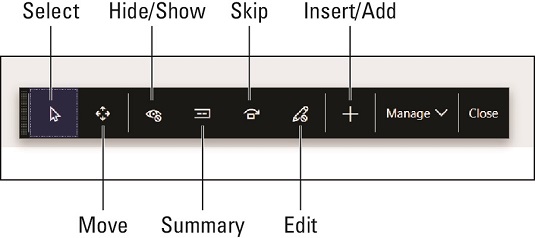Један од најбољих аспеката Д365О , или Динамицс 365 за финансије и операције, из перспективе корисника је то што можете да мењате распоред екрана без икаквог компјутерског програмирања — то можете да урадите сами без потребе да контактирате своје ИТ одељење или администратора система. Ваш персонализовани изглед екрана Д365О утиче на то како се подаци појављују на екрану уместо вас. Сада, ако сте персонализовали свој екран на уредан начин и желите да и други корисници имају сјајан нови изглед, можете да извезете своју персонализовану страницу креирањем датотеке за персонализацију. Датотеку персонализације може да увезе други корисник, дајући на тај начин тој особи изглед екрана који сте креирали.
Можете чак и да додате нова поља (у суштини креирате поља која дефинише корисник) без компјутерског програмирања или ИТ укључења. Администратор система Динамицс 365 мора да вам одобри дозволе да персонализујете своје обрасце (екране). Потребна вам је посебна дозвола вишег нивоа да бисте могли да додате прилагођена поља, што можда није тако лако, с обзиром на то да већина системских администратора строго контролише ко може да додаје прилагођена поља.
Додавање прилагођених (кориснички дефинисаних) поља је велика ствар. Можете лако замислити како та ситуација може измаћи контроли. Ако свако додаје сопствена поља у базу података преко корисничког интерфејса на хте-не-хтели начин без централизоване координације, можете завршити са пољима која се само насумично ажурирају и која недостају у кључним извештајима. Чак и основни тип персонализације екрана (оне који не укључује додавање прилагођених поља) може измаћи контроли; ако сваки корисник има другачији изглед екрана, то може изазвати конфузију или потпуни хаос.
На срећу, Д365О пружа начин да администратор система Динамицс 365 централно контролише персонализацију. Д365О има страницу за персонализацију са следећим картицама:
- Примени: Датотеке за персонализацију се могу увести и затим применити на више корисника избором улоге и корисника који су додељени тој улози.
Такође, постојећа персонализација се може применити на више корисника.
- Обриши: Персонализације се могу обрисати (уклонити) за једног или више корисника и са странице или радног простора.
- Управљање по кориснику: Овде администратор може да контролише коме је дозвољено да креира персонализације, било за одређене странице или као глобално системско подешавање за тог корисника.
Администратор такође може да види које странице су корисници персонализовали, а затим да омогући или онемогући те персонализације.
- Систем: У овој услужној области за чишћење, администратор може да избрише све персонализације и да почне испочетка ако је мало измакло контроли.
Друга опција је да онемогућите све персонализације уместо да их избришете. На овај начин администратор може лако да их поново омогући касније.
Брисање персонализације у области Систем на страници Персонализација је трајно. Требало би да извезете све персонализације које можда желите да поново користите касније. Немате другог начина да повратите избрисану персонализацију, осим да увезете сачувану датотеку персонализације. Ове персонализационе датотеке за вас генерише систем у КСМЛ формату током извоза.
Персонализација коју корисник прави да би променио изглед обрасца корисничког интерфејса (странице) — као што је померање поља, додавање постојећих доступних поља, промена ознака поља или скривање поља — је експлицитна персонализација. Експлицитна персонализација се врши стављањем обрасца (странице) у режим интерактивне персонализације.
На пример, прозор Одржавање добављача може бити персонализован тако да се поље Федерални порески ИД дода у одељак Опште; то чини то поље видљивијим за корисника и лакшим за брзи приступ. На пример, можда се ово поље у вашем систему изгуби у конфузији због толиког броја поља и менаџер за обавезе према добављачима инсистира да се то поље узме у обзир приликом креирања или уређивања записа о добављачу.
Да бисте додали поље у овом примеру, следите ове кораке:
У окну за навигацију Финансије и операције изаберите Модули → Рачуни за плаћање → Продавци → Сви добављачи.
Појављује се страница са листом добављача, која приказује све добављаче.
, Ц лизати било ког произвођача Број у колони продавце рачун (први колона података у листи).
Отвара се прозор Одржавање добављача (подразумевано) у одељку „Опште“ записа (ред) главних података добављача на који сте кликнули.
Кликните на наслов општег одељка да бисте пребацили тај одељак, прво сакривши, а затим приказ поља у том одељку.
Одељак Опште се сажима, скривајући поља у том одељку.
Када поново кликнете на Генерал, одељак се проширује и приказује поља, као што су Налог добављача, Име, Назив претраге и Група.
Кликните десним тастером миша било где у одељку Опште.
Појављује се падајући мени Образац који приказује изборе као што су Информације о обрасцу, Скупи све и Прошири све.
Изаберите Персонализе: Генерал из падајућег менија.
Ако не видите овај избор у падајућем менију, кликните десним тастером миша директно на реч Генерал или на друге делове екрана у одељку Опште.
Појављује се искачући мени Персонализе: Генерал.
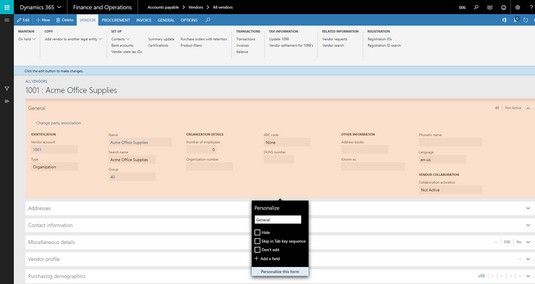
Искачући мени Персонализе: Генерал.
Боја одељка Опште се мења како би означила да сте сада у режиму персонализације.
Можете променити назив одељка тако што ћете преписати текст у оквир за текст испод речи Персонализуј; док куцате, видите да се назив одељка мења на екрану.
У искачућем менију Персонализуј: Опште, такође имате изборе да сакријете одељак, да га прескочите када га пређете табулатором, да забраните уређивање и додате поље.
Изаберите Додај поље у искачућем менију Персонализуј.
Листа постојећих доступних поља која можете додати на страницу појављује се на десној страни веб странице.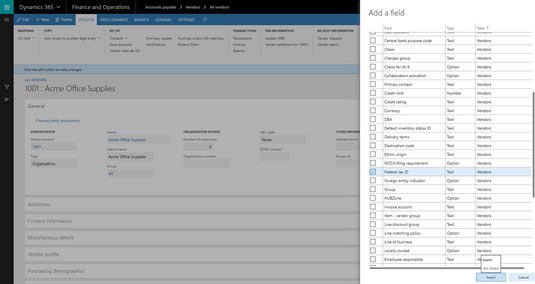
Додавање поља у одељак Опште.
Ова листа поља може се сортирати по било којој колони кликом на заглавље колоне.
Да бисте додали једно или више поља која ће бити уметнута у образац, једноставно кликните на поље за потврду у крајњој левој колони поред поља(а) по вашем избору.
Кликните на Табела (наслов колоне за крајњу десну колону на листи поља), а затим изаберите Сортирај од А до З.
Листа поља је сортирана према колони Табела.
Можете видети да можете уметнути поља из табела која су повезана са табелом добављача, поред поља у самој табели добављача.
Притисните Паге Довн на тастатури или користите точкић за померање или клизач да бисте се померали надоле по листи.
Поља у табели добављача су при дну листе.
Потражите поље са ознаком Федерални порески ИД. (Ово је важно поље које би било лепо видети у општем делу обрасца.)
Означите поље за потврду за Федерални порески ИД.
Сада сте спремни да унесете федерални порески број у одељак Опште.
Кликните на дугме Убаци.
Поље које сте изабрали је видљиво на обрасцу, а екран се враћа у нормалну боју како би указао да више нисте у режиму персонализације.
Поља можете додати помоћу искачућег менија Персонализе, али померање поља на бољу позицију на екрану подразумева коришћење траке са алаткама Персонализација. Да бисте приказали траку са алаткама за персонализацију, изаберите опцију Персонализуј овај образац на дну менија Персонализација.
Да бисте преместили, на пример, поље савезног пореског ИД-а које сте управо додали, следите ове кораке:
Кликните десним тастером миша на одељак Опште у прозору Одржавање добављача.
Појављује се падајући мени Образац.
Имате избор, на пример, да видите информације обрасца, све скупите или проширите све.
М изабрани Прилагодите: Опште.
Појављује се искачући мени Персонализе: Генерал.
Боја одељка Опште се мења како би означила да сте сада у режиму персонализације.
Изаберите Персонализуј овај образац у искачућем менију Персонализе: Генерал.
Појављује се трака са алаткама Персонализе.
Кликните на дугме Премести. (друго дугме са леве стране на траци са алаткама за персонализацију.)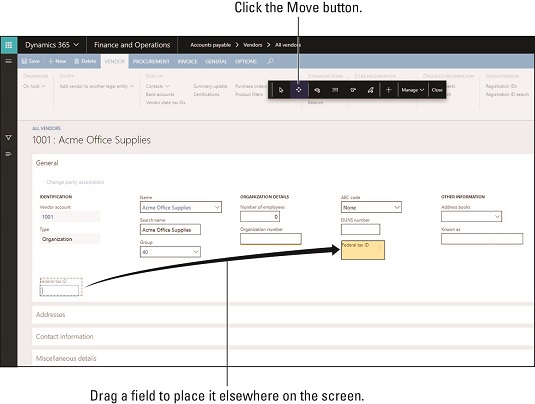
Померање поља у одељку Опште.
Екран је сада у режиму покрета.
Кликните на ознаку поља које желите да преместите.
У овом примеру кликните на поље Федерални порески ИД.
Поље постаје окружено сивом испрекиданом линијом која означава да је спремно за поновно позиционирање
Кликните да бисте изабрали поље Федерални порески ИД, а затим, док држите леви тастер миша, превуците и отпустите поље на другу позицију у том делу обрасца.
Екран се аутоматски прилагођава пољу, аутоматски мешајући друга поља у току процеса.
Увек можете поново да померите поље, онолико пута колико је потребно, да бисте га поставили где желите.
Кликните на дугме Затвори на траци са алаткама за персонализацију.
Поље се помера, а ваше промене персонализације су сачуване.
Можете да извезете персонализацију из менија дугмета Управљање, да бисте били сигурни да имате резервну копију ваше персонализације.
Трака са алаткама за персонализацију има девет дугмади која можете користити да бисте модификовали екран на различите начине. Када пређете курсором преко сваког дугмета, појављује се порука помоћи у облику балона која вас подсећа на функцију сваког дугмета.
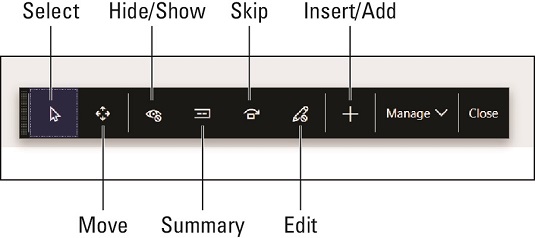
Трака са алаткама за персонализацију у Динамицс 365 фор Финанце анд Оператионс.
С лева на десно, девет дугмади на траци са алаткама за персонализацију описано је на овој листи:
- Изабери: Кликом на дугме Одабери активира се режим избора. Када сте у режиму Селецт, кликом на елемент на екрану отвара се прозор Пропертиес за тај елемент, омогућавајући вам да промените ознаку поља, сакријете је, укључите је у резиме ФастТаб, прескочите је у секвенци картица или га закључате тако да не може бити уређен.
Не можете да сакријете обавезно поље (и то са добрим разлогом), тако да понекад та опција није доступна; у ствари, својства која можете да промените могу се разликовати у зависности од елемента који сте изабрали.
- Помери: Кликом на дугме Помери активира се режим Померање. Сада кад год кликнете на елемент екрана, као што је поље, испрекидана сива линија се појављује око елемента, што указује да је сада спреман за померање.
Кликните на њега, а затим превуците и отпустите елемент на другу локацију. Не можете прецизно позиционирати поље; уместо тога, екран се прилагођава где год да испустите елемент и прилагођава се да би се уклопио са другим елементима.
- Сакриј/Прикажи: Кликом на дугме Сакриј/Прикажи водите се у режим Сакриј/Прикажи, који вам, као што му име каже, омогућава да изаберете да ли ћете сакрити или приказати елемент на екрану.
У режиму Сакриј/Прикажи, скривена поља се појављују у другој боји да би се разликовала од видљивих поља.
Једноставно кликните на ознаку било ког поља да бисте га пребацили између скривеног и приказаног (обично).
Када кликнете на дугме Затвори, скривена поља нестају са екрана.
- Резиме: Кликом на дугме Резиме активира се режим Подеси резиме.
У режиму Подешавање резимеа, поља са резимеом се појављују у другој боји да би се разликовала од поља која нису сажета.
Једноставно кликните на ознаку било ког поља да бисте га пребацили између Резиме и Нерезиме (Редовно).
Када кликнете на дугме Затвори, поља резимеа почињу да се појављују у резимеу брзе картице.
- Прескочи: Функција прескакања служи за прескакање поља табулатора.
Ако ваша организација не користи одређено поље, можете да уштедите време корисника тако што ћете прескочити то поље у низу картица, тако да када корисник пређе на следеће поље, не мора да притиска табулатор
Овај алат функционише као алатке за приказ/сакриј и резиме.
Кликнете на ознаку поља да бисте поставили поље као прескочено; боја се мења како би означила да више неће бити укључена у секвенцу картица.
- Уреди: Подразумевано је да је уређивање омогућено, али можете да га искључите да бисте закључали елемент.
Овај алат функционише као алатке Прикажи/сакриј, Резиме и Прескочи.
Кликнете на ознаку поља да бисте поље поставили као закључано; боја се мења да би означила да више није дозвољено уређивати.
Након што кликнете на дугме Затвори, а касније се вратите на тај екран, приметићете да је поље засивљено (онемогућено за уређивање); сви подаци у том пољу су видљиви, али не можете да уносите промене.
- Убаци/додај: Овај алат вам омогућава да додате поља.
Кликните на дугме Убаци/Додај (+), а затим кликните на део екрана. На тај начин отвара се листа поља која можете додати; листа се појављује на десној страни екрана.
- Управљање: Кликом на дугме Управљај појављује се падајући мени са овим изборима:
- Обриши уклања (брише) вашу персонализацију из одељка странице који персонализујете. Ово у суштини делује као дугме за ресетовање - ако сте забрљали персонализацију осим спасавања, користите ово.
- Увоз вам омогућава да учитате датотеку за персонализацију коју сте ви или неко други претходно извезли. Ово је начин да делите персонализацију коју је други корисник направио.
- Извоз вам омогућава да сачувате своју персонализацију у датотеци.
Датотеке за персонализацију су у КСМЛ формату и преузимају се у фасциклу за преузимање приликом извоза.