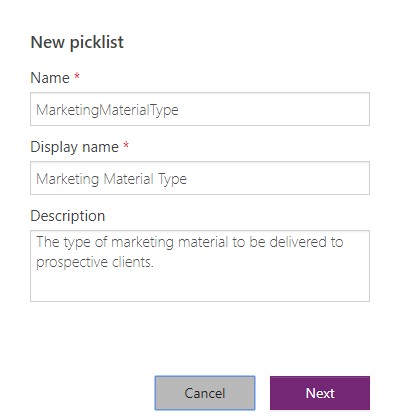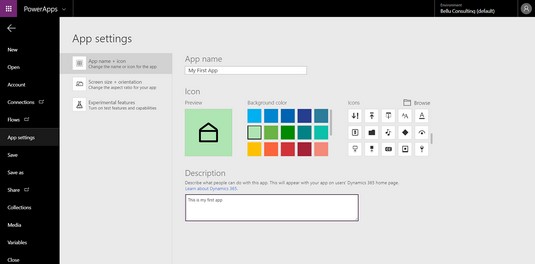Мицрософт ПоверАппс је софтвер као услуга (СааС) који се хостује у Мицрософт облаку на Азуре платформи . Пошто већина планова лиценци за Оффице 365 и за Динамицс 365 укључује лиценце за ПоверАппс, вероватно већ користите ПоверАппс ако имате Динамицс 365.
ПоверАппс су солидан пут за извлачење максимума из ваше претплате на Динамицс 365. Читајте даље да бисте сазнали како да додате скуп опција, интегришете податке са других платформи и измените подешавања апликације да бисте боље искористили ПоверАппс.
Додавање опције постављене на ПоверАппс
Уопштени описи свих доступних опција у ПоверАппс универзуму су добри и добри, али не би шкодило да прођете кроз једну конкретну варијанту ПоверАппс-а. На пример, ако правите апликације за маркетиншко одељење ваше организације које ће користити за контролу маркетиншких материјала које испоручују потенцијалним клијентима – а ти материјали могу бити или студије случаја, брошуре или беле књиге – можда ћете желети да направите листу за одабир коју може користити у целој вашој апликацији за категоризацију маркетиншких материјала. Када се од корисника затражи да означе маркетиншки материјал који су отпремили у СхареПоинт користећи апликацију, приказује им се падајућа листа која им даје ове изборе:
- Брошура
- Истраживање случаја
- Бели папир
Да бисте креирали нови скуп опција (листа избора) у ПоверАппс-у за управо описани пример, следите ове кораке:
Идите на веб локацију ПоверАппс .
У горњем десном углу веб странице кликните на везу Пријави се.
Наведите свој кориснички ИД и лозинку које користите за пријаву на Динамицс 365 и/или Оффице 365, а затим кликните на Даље.
Ваш претраживач је усмерен на уводну веб страницу.
У окну за навигацију на левој страни веб странице кликните на дугме Подаци.
Листа извора података/метода се проширује.
Кликните на Сетови опција.
Прозор Пицклистс (другим речима, сетови опција) се приказује десно од менија за навигацију.
Ако сте претходно креирали листе за одабир, оне се појављују на листи на овој страници.
Кликните на Нова листа за избор, која се налази у горњем десном углу веб странице.
Појављује се дијалог Нова листа за избор.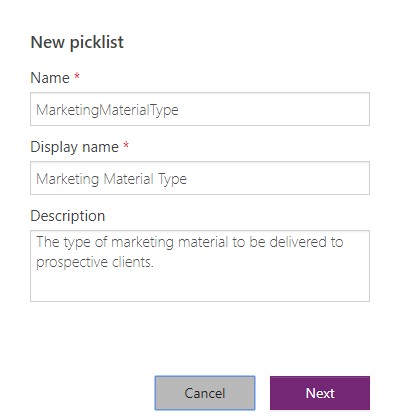
Оквир за дијалог Нова листа избора у ПоверАппс-у.
Попуните поља Име и Име за приказ.
Име је оно које дајете објекту који креирате за сопствену сврху управљања тим скупом опција, док је име за приказ оно што корисник ваше апликације види као ознаку за ово поље када покреће вашу апликацију.
Типично, име за приказ је описно име које је лакше за корисника, али оба имена могу бити иста.
Име не може да садржи размаке.
Имајте на уму да је поље Опис опционо.
Црвена звездица иза ознаке назива поља означава да је поље обавезно.
Кликните на дугме Даље.
Појављује се нови екран, који приказује празну листу ставки које треба укључити у листу за одабир коју сте управо креирали.
Назив ваше листе за одабир појављује се изнад листе ставки.
Прва ставка на листи каже НевИтем јер систем још не зна како желите да је назовете.
Кликните на НевИтем, испод наслова Итемс Наме, да бисте изменили назив ставке.
Појављује се правоугаони оквир за текст.
Пређите мишем преко НевИтема, а затим унесите ЦасеСтуди у колону Име, Студија случаја у колону Приказано име и Запис успешног корисничког искуства у колону Опис.
Алтернативно, можете оставити поље Опис празно. (Колона Опис није обавезна.)
Кликните на дугме Додај ставку у горњем десном углу веб странице.
Нови ред се појављује изнад ставке ЦасеСтуди коју сте управо унели.
Направите још два реда — један за брошуру и један за бели папир — да бисте довршили пример.
Кликните на дугме Сачувај у доњем десном углу веб странице.
Листа за одабир постаје вам доступна када креирате апликације у ПоверАппс-у.
Додавање везе за пренос података у ПоверАппс
Доступне су везе са све ширим избором услуга и лако их је додати у ПоверАппс. Ево листе неких од добро познатих и широко коришћених веб локација за које можете пронаћи везе доступне у ПоверАппс-у:
- ЛинкедИн
- цом
- ОнеДриве фор Бусинесс
- Трелло
- Твиттер
- Вимео
- Гмаил
- Ићи на састанак
- ВордПресс
- ЈуТјуб
- Радни дан ХЦМ
Да бисте направили нову апликацију и додали везу са Гоогле Гмаил-ом (на пример) у ПоверАппс-у, пратите ове кораке:
Идите на веб локацију ПоверАппс .
У горњем десном углу веб странице кликните на везу Пријави се.
На новом екрану који се појави унесите ИД корисника и акредитиве за лозинку које користите за пријаву на Динамицс 365 и/или Оффице 365, а затим кликните на Даље.
Ваш претраживач је усмерен на уводну веб страницу.
У окну за навигацију на левој страни веб странице кликните на дугме Апликације.
Приказују се апликације које сте претходно креирали.
Ако већ нисте креирали ниједну апликацију, видећете поруку Није пронађена ниједна апликација.
Кликните на дугме Креирај апликацију, које се налази на левој страни траке менија.
Можда ћете видети љубичасто дугме Креирај апликацију које се налази испод поруке Нема пронађених апликација на средини странице.
Које год дугме да кликнете, покреће се нова веб страница или картица веб странице (у зависности од тога како су подешавања вашег претраживача) која приказује пречице за креирање нове апликације. Ево ваших опција:
- Почните са подацима
- Почните са празним платном
- Почните са шаблоном
Изаберите опцију Почни са празним платном.
Користите Пхоне Лаиоут ако програмирате своју апликацију за паметни телефон.
Покреће се нова картица веб странице и појављује се дијалог добродошлице у коме пише „Добро дошли у ПоверАппс Студио“, који од вас тражи да креирате образац, креирате галерију или кренете у интерактивни обилазак.
Кликните на сиво дугме Прескочи.
Сада сте у ПоверАппс Студију у празној апликацији, спремни да почнете да креирате апликацију.
Изаберите Датотека из менија Датотека у горњем левом углу екрана.
Црно окно за навигацију се појављује на левој страни екрана.
Кликните на Везе у црном окну за навигацију.
На траци менија изнад листе веза кликните на Нова веза.
Приказује се листа доступних веза.
Ову листу можете сортирати кликом на наслов колоне Име — прва колона листе.
Откуцајте реч Гмаил у текстуални оквир за претрагу, који се налази изнад наслова колона, на десној страни веб странице.
Листа доступних веза се аутоматски филтрира на основу ваших критеријума претраге.
Конектор за Гмаил би сада требало да буде видљив на листи веза.
Кликните на знак + или кликните било где у реду Гмаил конектора.
Појављује се оквир за дијалог који пружа кратак опис онога што можете да урадите са конектором (у овом случају, послати или примити поруку е-поште на Гмаил налог).
Оквир за дијалог од вас тражи да креирате везу.
Кликните на дугме Креирај.
Појављује се оквир за дијалог у којем се од вас тражи да се пријавите на Гоогле Гмаил налог.
Изаберите постојећи налог који ваш прегледач препознаје (и стога ће бити наведен) или изаберите Користи други налог.
Ако сте изабрали Користи други налог, унесите адресу е-поште коју желите да користите, а затим кликните на Даље.
Други дијалог од вас тражи лозинку.
Опет, ако сте изабрали Користи други налог, унесите своју лозинку, а затим кликните на Даље.
Појављује се оквир за дијалог који вас упозорава да ће ова радња омогућити Мицрософт ПоверАппс и Фловс-у да читају, шаљу, бришу и управљају вашом е-поштом.
Кликните на плаво дугме Дозволи.
Сада сте додали Гмаил као везу која се може користити у свим апликацијама које направите у ПоверАппс-у или у било ком току посла који креирате у Мицрософт Флов-у.
Направите свој ПоверАпп помоћу подешавања апликације
ПоверАппс пружа једноставну конфигурацију „покажи и кликни“ да дизајнира своју апликацију по свом укусу. На пример, многи аспекти ваше апликације могу се лако конфигурисати са екрана Подешавања апликације једноставним кликом миша.
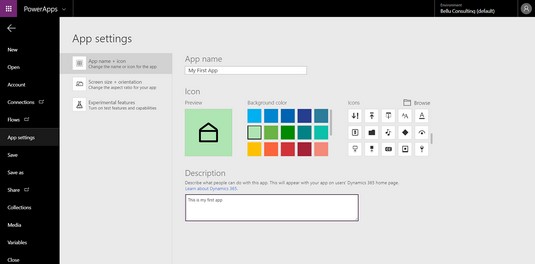
Подешавања апликације у ПоверАппс-у.
Ова подешавања су међу онима које можете да конфигуришете на екрану Подешавања апликације:
- Назив апликације: Унесите кратко и препознатљиво име за апликацију коју креирате; уверите се да се име већ не користи за другу апликацију.
- Боја позадине: Кликните на квадрат у боји да бисте променили боју.
- Иконе: Користите клизач са десне стране да бисте видели више унапред учитаних избора икона или учитајте сопствену икону кликом на дугме Прегледај; Прихватају се ПНГ, ЈПГ и ЈПЕГ формати датотека; препоручена величина слике за иконе за ПоверАппс је 245 к 245 пиксела.
- Опис: Обавезно унесите опис који корисницима даје до знања шта ваша апликација може да уради.
- Оријентација екрана: Ваш избор је пејзаж или портрет.
- Screen Size: Your choices are 16:9 (Default), 3:2 (Surface Pro 3), 16:10 (Widescreen), 4:3 (iPad), or Custom; if you choose Custom, you must enter a width and height.
On the App Settings screen, the options for Lock Aspect Ratio (which maintains the height and width in the same proportion) and Lock Orientation (which maintains the same screen orientation even if the tablet or smartphone is rotated) are defaulted to On. You might think it would be nice to let users rotate your app or resize it any which way they prefer, but both options can easily distort your app’s display and render it useless. So, unless you truly know what you’re doing and can successfully test your app in different aspect ratios and portrait and landscape positions, it’s safer to leave these setting turned on, to simply lock both the aspect ratio and the orientation to ensure that your app displays correctly.