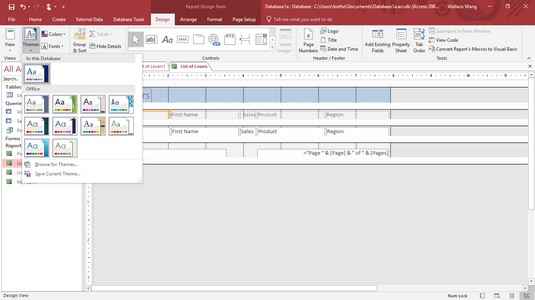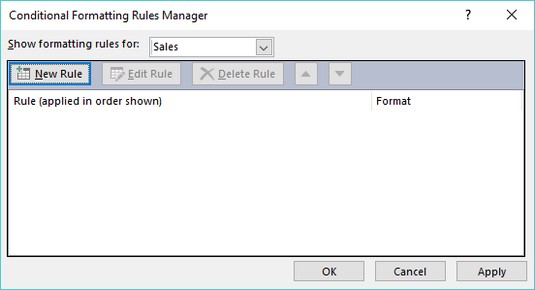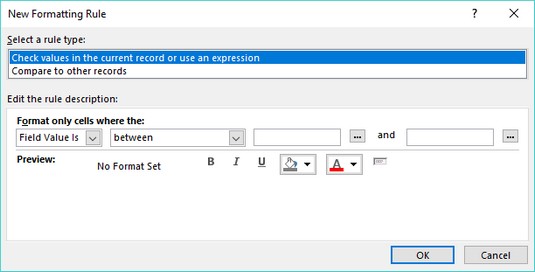Приступни извештаји могу бити корисни за приказивање података, али можете отићи корак даље и учинити да ваши Аццесс извештаји изгледају и визуелно пријатни. Један од начина да промените изглед Аццесс извештаја је да користите унапред дефинисану тему, која може одмах да дода боју како би чак и најдосаднији Аццесс извештај изгледао занимљиво.
Примена тема у Аццесс 2019
Тема једноставно преуређује изглед целог извештаја тако да не изгледа као досадна листа текста и бројева. Да бисте применили тему на Аццесс извештај , пратите ове кораке:
Прикажите свој извештај у приказу дизајна.
Кликните на картицу Дизајн.
У групи Теме кликните на икону Теме.
Појављује се мени са списком свих доступних тема.
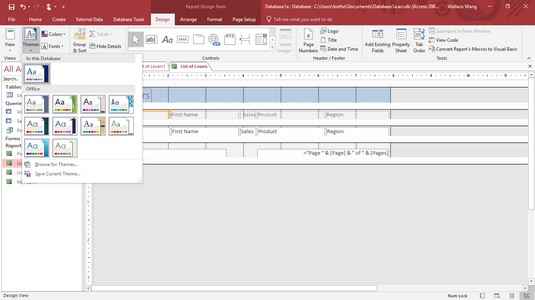
Теме вам дају брз начин да измените изглед извештаја.
Померите показивач миша преко теме.
Приступ показује како ће ваш извештај изгледати са изабраном темом.
Изаберите тему да бисте је изабрали за свој извештај.
Аццесс приказује ваш извештај са одабраном темом.
Креирање условног форматирања у Аццесс 2019
Аццесс извештај може да прикаже податке, али понекад ће вам можда бити потребна помоћ у идентификацији одређених типова података. На пример, можда ћете желети да Аццесс истакне бројке о продаји које су веће од 250.000 долара како бисте лакше уочили ове информације. Иако можете ручно да прегледате извештај и сами истакнете такве информације, брже је и прецизније пустити Аццесс да то уради уместо тога.
Форматирање података на основу одређених критеријума познато је као условно форматирање. Идеја је да Аццесс форматира податке само када су испуњени одређени услови, као што је вредност већа од 250.000 долара или мања од 10.000 долара.
Да бисте користили условно форматирање, потребно је да дефинишете поље за форматирање, дефинишете правило које ће покренути форматирање, а затим и тип форматирања који желите да примените, као што је истицање поља Аццесс црвеном или жутом бојом.
Да бисте применили условно форматирање на податке у Аццесс извештају, следите ове кораке:
Прикажите свој извештај у приказу дизајна.
Изаберите поље на које желите да примените условно обликовање.
Можете да примените условно обликовање на нумеричко или текстуално поље.
Кликните на картицу Формат.
У групи Контролно форматирање кликните на икону Условно форматирање.
Појављује се дијалог Менаџер правила условног форматирања.
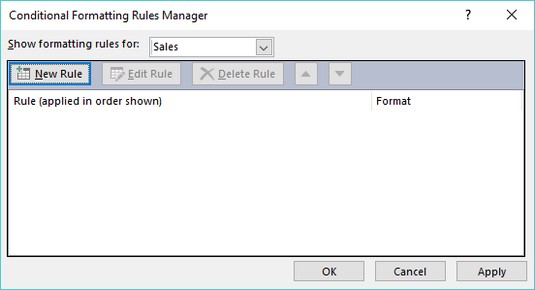
Оквир за дијалог Менаџер правила условног форматирања.
Кликните на дугме Ново правило.
Појављује се дијалог „Ново правило за форматирање“.
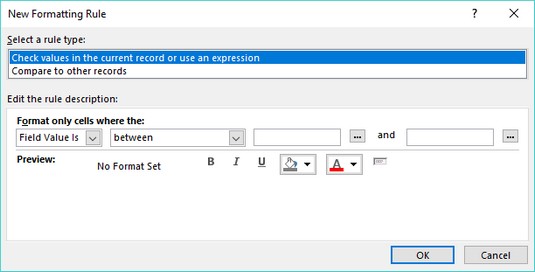
Оквир за дијалог Ново правило за форматирање вам омогућава да дефинишете правило.
Овде можете да кликнете на дугме Уреди правило или Избриши правило да бисте изменили или избрисали правило које сте креирали.
Изаберите тип правила:
- Проверите вредности у тренутном запису или користите израз (можете да креирате правило које узима у обзир вредност само једног поља)
- Упоредите са другим записима (можете да креирате правило које испитује вредност истог поља ускладиштеног у другим записима)
У категорији Уређивање описа правила дефинишите своје правило.
У зависности од опције коју сте изабрали у 6. кораку, категорија Уреди опис правила може приказати различите опције.
Одаберите тип форматирања за приказ ако се подаци у пољу поклапају са правилом које сте дефинисали у 7. кораку.
Кликните на ОК.
Поново се појављује дијалог Менаџер правила условног форматирања, који приказује ваше ново креирано правило.
Кликните на ОК.
Аццесс сада приказује ваше промене форматирања у пољу ако се подудара са вашим дефинисаним правилом.