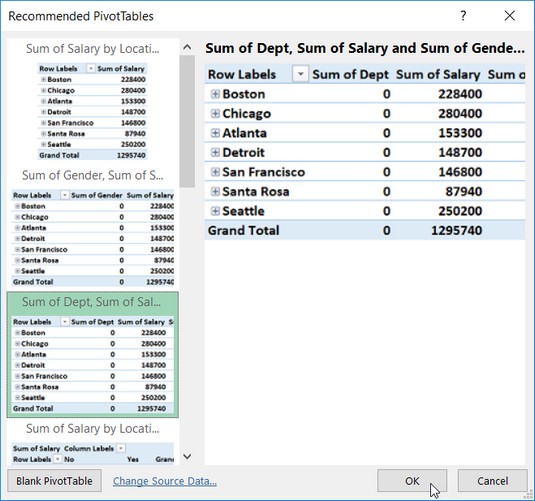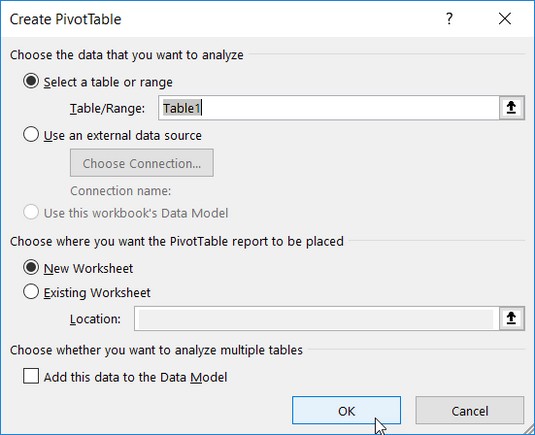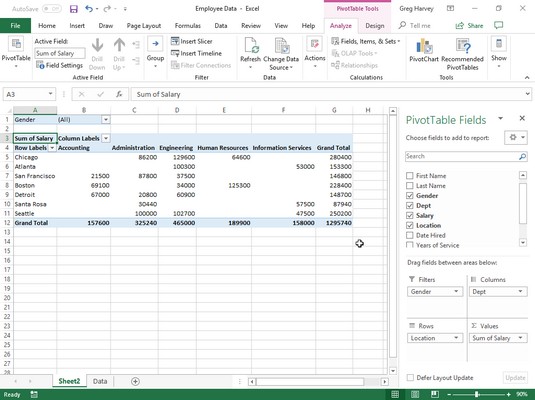Екцел заокретне табеле су веома разноврсне јер вам омогућавају да лако анализирате сажетке великих количина података коришћењем различитих функција сумирања (иако ће збројеви креирани помоћу функције СУМ вероватно остати ваш стари режим приправности). Када постављате оригиналну Екцел стожерну табелу, доносите неколико одлука: коју функцију резимеа да користите, на које колоне (поља) се примењује функција резимеа и са којим колонама (пољима) се та израчунавања приказују у табели.
Екцел заокретне табеле су савршене за унакрсну табулацију једног скупа података на вашој листи података са другим. На пример, можете да креирате стожерну табелу из табеле базе података запослених која збраја плате за сваку категорију послова унакрсну табелу (уређену) по одељењу или месту рада.
Креирање Екцел пивот табела по препоруци
Ако је креирање нове изведене табеле помоћу алата за брзу анализу превише посла за вас, генеришете их у трену помоћу командног дугмета Препоручене изведене табеле. Да бисте користили овај метод, следите ове једноставне кораке:
Изаберите ћелију на листи података за коју желите да креирате нову изведену табелу.
Под условом да ваша листа података има ред наслова колона са узастопним редовима података, то може бити било која ћелија у табели.
Изаберите командно дугме Препоручене изведене табеле на картици Уметање на траци или притисните Алт+НСП.
Екцел приказује дијалог Препоручене изведене табеле. Овај оквир за дијалог садржи оквир са листом на левој страни који приказује узорке свих предложених изведених табела које Екцел 2019 може да креира од података на вашој листи.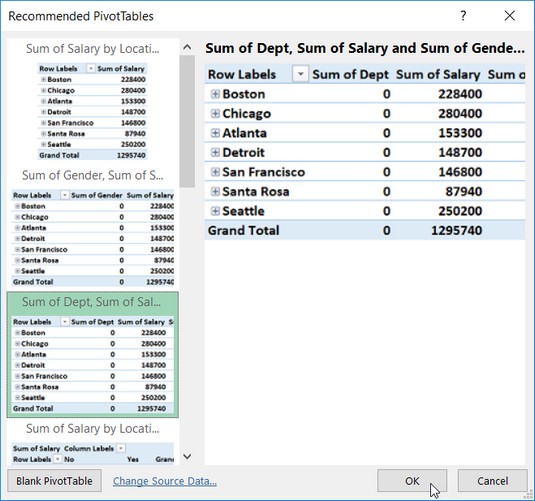
Креирање нове изведене табеле од узорака изведених табела приказаних у дијалогу Препоручене изведене табеле.
Изаберите узорак изведене табеле коју желите да креирате у оквиру са листом са леве стране, а затим кликните на ОК.
Чим кликнете на ОК, Екцел креира нову заокретну табелу пратећи изабрани узорак на сопственом радном листу (Схеет1) који је уметнут испред осталих у вашој радној свесци. Ова заокретна табела је изабрана на новом листу тако да је окно задатака Поља заокретне табеле приказано на десној страни прозора Екцел радног листа, а контекстуална картица Алати за заокретну табелу је приказана на траци. Можете да користите опције у овом окну задатака и контекстуалној картици да бисте затим прилагодили своју нову Екцел заокретну табелу.
Ручна производња Екцел пивот табела
Понекад ниједна од изведених табела које Екцел 2019 предлаже приликом креирања нове табеле помоћу алатке за брзу анализу или командног дугмета Препоручене изведене табеле не одговара типу сажетка података који имате на уму. У таквим случајевима, можете или да изаберете предложену изведену табелу чији је изглед најближи ономе што имате на уму, или можете изабрати да креирате изведену табелу од нуле (процес који није толико тежак или дуготрајан).
Да бисте ручно креирали нову заокретну табелу са радног листа са подацима које треба анализирати, поставите показивач ћелије негде у ћелије ове листе, а затим кликните командно дугме заокретне табеле на картици Уметање траке или притисните Алт+НВ.
Екцел затим отвара дијалог Креирај заокретну табелу и бира све податке на листи која садржи курсор ћелије (означен оквиром око опсега ћелија). Затим можете да прилагодите опсег ћелија у текстуалном пољу Табела/Опсег испод дугмета Изаберите табелу или опсег ако оквир за избор не укључује све податке за сумирање у изведеној табели.
Екцел подразумевано гради нову заокретну табелу на новом радном листу који додаје радној свесци. Међутим, ако желите да се изведена табела појави на истом радном листу, кликните на дугме Постојећи радни лист, а затим назначите локацију прве ћелије нове табеле у пољу за текст Локација. (Само будите сигурни да ова нова изведена табела неће преклапати постојеће табеле података.)
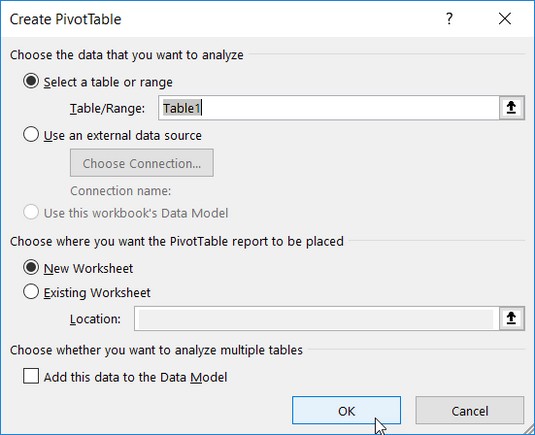
Наведите извор података и локацију заокретне табеле у дијалогу Креирање изведене табеле.
Ако је извор података за вашу стожерну табелу спољна табела базе података креирана помоћу посебног програма за управљање базом података, као што је Аццесс, потребно је да кликнете на дугме Користи екстерни извор података, да кликнете на дугме Изабери везу, а затим да кликнете на име везу у дијалогу Постојеће везе. Такође, Екцел 2019 подржава анализу података из више повезаних табела на радном листу (који се назива модел података). Ако се подаци у новој Екцел изведеној табели коју креирате анализирају заједно са другом постојећом изведеном табелом, обавезно потврдите избор у пољу за потврду Додај ове податке у модел података.
Ако наведете нови радни лист као локацију за нову изведену табелу у дијалогу Креирање изведене табеле, када кликнете на дугме У реду, програм убацује нови радни лист на предњи део радне свеске са празном мрежом за нову изведену табелу. Такође отвара окно задатака Поља заокретне табеле на десној страни области радног листа и додаје контекстуалну картицу Алати заокретне табеле на траку. Окно задатака Поља заокретне табеле подељено је на две области: поље са листом Одабери поља за додавање у извештај са именима свих поља на листи података која можете да изаберете као извор табеле којој претходе празна поља за потврду и превуците поља између области испод секције подељене у четири зоне пада (ФИЛТЕРИ, КОЛОНЕ, РЕДОВИ и ВРЕДНОСТИ).
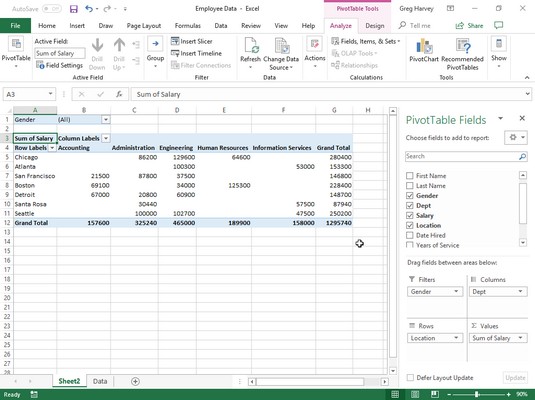
Завршена Екцел стожерна табела након додавања поља са листе података о запосленима у различите зоне за испуштање.
Такође можете уметнути нови радни лист са мрежом празне заокретне табеле тако што ћете изабрати дугме Празна изведена табела у дијалогу Препоручена изведена табела или палети опција алата за брзу анализу (приказује се само када Брза анализа не може да предложи изведене табеле за ваше податке). Само имајте на уму да када изаберете дугме Празна изведена табела у овом дијалогу или палети, Екцел 2019 прво не отвара дијалог Креирај изведену табелу. Ако треба да користите било коју од опција понуђених у овом дијалогу за креирање нове изведене табеле, потребно је да креирате изведену табелу помоћу командног дугмета заокретне табеле уместо командног дугмета Препоручене изведене табеле на картици Уметање.
Да бисте довршили нову Екцел заокретну табелу, све што треба да урадите је да доделите поља у окну задатака Поља изведене табеле различитим деловима табеле. Ово можете да урадите тако што превучете име поља из оквира са листом Изаберите поља за додавање у извештај и испустите га у једну од четири области испод, које се називају зоне за испуштање:
- ФИЛТЕРИ: Ова област садржи поља која вам омогућавају да листате кроз сажетке података приказане у стварној заокретној табели филтрирањем скупова података — они делују као филтери за извештај. На пример, ако означите поље Година са листе података као филтер извештаја, можете приказати сажетке података у заокретној табели за појединачне године или за све године представљене на листи података.
- КОЛОНЕ: Ова област садржи поља која одређују распоред података приказаних у колонама изведене табеле.
- РЕДОВИ: Ова област садржи поља која одређују распоред података приказаних у редовима изведене табеле.
- ВРЕДНОСТИ: Ова област садржи поља која одређују који су подаци представљени у ћелијама изведене табеле — то су вредности које су сумиране у последњој колони (укупно подразумевано).
Да бисте разумели како се ове различите зоне односе на изведену табелу, погледајте завршену Екцел заокретну табелу.
За ову стожерну табелу, додељујете поље Пол са листе података (поље које садржи Ф (за жене) или М (за мушкарце) да бисте назначили пол запосленог у зони пада ФИЛТЕРИ. Такође додељујете поље Депт (које садржи називе различитих одељења у компанији) у зону испадања КОЛОНЕ, поље Локација (које садржи називе различитих градова са корпоративним канцеларијама) у зону испадања РОВС, а поље Плата у зону испадања ВРЕДНОСТИ. Као резултат, ова стожерна табела сада приказује збир плата и за мушке и женске запослене у сваком одељењу (преко колона), а затим приказује ове суме према локацији предузећа (у сваком реду).
Чим додате поља у нову заокретну табелу (или изаберете ћелију постојеће табеле на радном листу), Екцел бира картицу Анализа контекстуалне картице Алати за заокретну табелу која се аутоматски појављује на траци. Међу многим групама на овој картици, на крају ћете пронаћи групу Прикажи која садржи следећа корисна командна дугмад:
- Листа поља да бисте сакрили и поново приказали окно задатака листе поља заокретне табеле на десној страни области радног листа
- +/– Дугмад за сакривање и поновно приказивање дугмади за проширење (+) и сажимање (-) испред одређених поља колоне или поља редова који вам омогућавају да привремено уклоните и затим поново прикажете њихове одређене сумиране вредности у заокретној табели
- Заглавља поља да бисте сакрили и поново приказали поља додељена ознакама колона и ознакама редова у заокретној табели