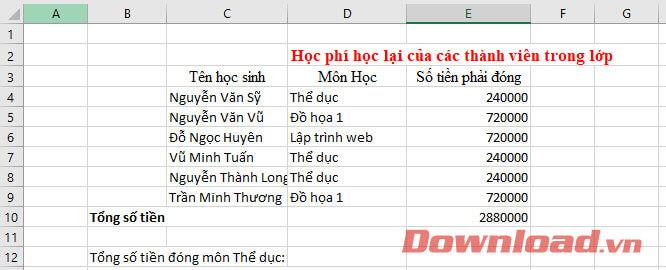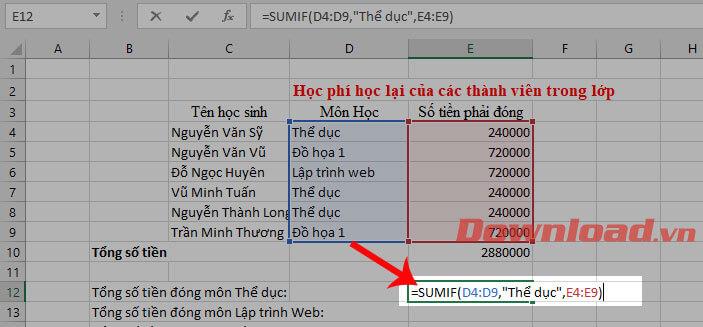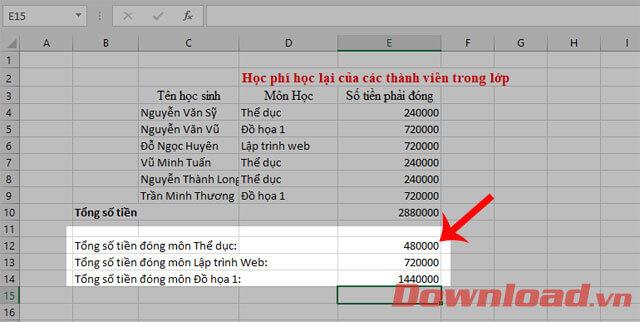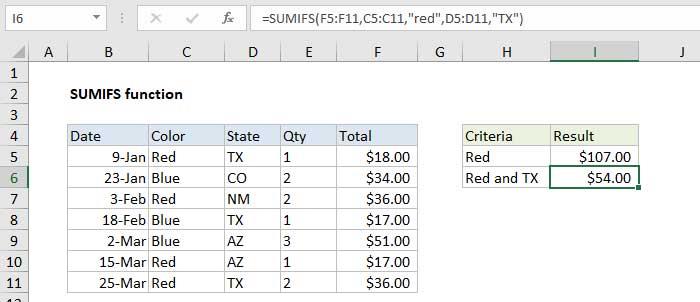Excel je výpočtový softvér, ktorý dnes používa veľa ľudí, pomáha nám jednoducho vypočítať dáta pomocou základných funkcií. Dnes vám predstavíme funkcie SUMIF a SUMIFS - funkcie, ktoré vypočítajú súčet čísel pri splnení podmienok .
Funkcia SUMIF je základná funkcia Excelu, ktorá sa používa na výpočet súčtu hodnôt, ktoré spĺňajú určitú podmienku. Táto funkcia dokáže vypočítať súčet buniek na základe údajov, ktoré zodpovedajú podmienkam, ktoré ste poskytli. Okrem toho funkcia podporuje aj logické výpočty ako: (>,<><>,=) alebo symboly (*,?). Nižšie je uvedená syntax a pokyny na používanie funkcií SUMIF a SUMIFS . Prečítajte si ich.
Pokyny na používanie funkcií SUMIF a SUMIFS
Syntax funkcie SUMIF
Syntax funkcie SUMIF:=SUMIF (range, “criteria”, sum_range)
Tam:
- SUMIF: je názov funkcie.
- Rozsah: Rozsah buniek, ktoré chcete vyhodnotiť podľa kritérií. Tieto bunky budú musieť byť čísla, polia alebo odkazy obsahujúce čísla. Prázdne hodnoty a textové hodnoty budú vyradené. Okrem toho môže vybraný rozsah obsahovať dátumy v štandardnom formáte Excel.
- Kritériá: Podmienky, ktoré nastavíte pre výpočet. Touto podmienkou môže byť číslo, výraz, reťazec,... všetko je v poriadku.
- Sum_range: Sú bunky, ktoré skutočne potrebujeme sčítať.
Napríklad: Máme nasledujúcu tabuľku, vypočítajte celkovú sumu zaplateného školného telesnej výchovy.
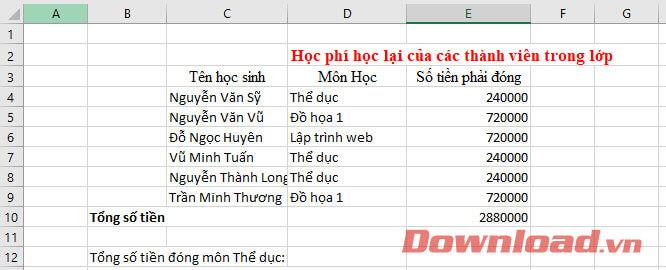
Ak chcete podľa syntaxe funkcie vypočítať celkovú sumu zaplateného školného PE, zadajte nasledujúcu syntax:
=SUMIF (D4:D9,"Fitness",E4:E9)
Tam:
- SUMIF: je názov funkcie.
- D4:D9: je rozsah, rozsah buniek, ktoré obsahujú podmienku.
- Fitness: je podmienkou, aby ste si vypočítali súčet.
- E4:E9: sú bunky, ktoré chcem sčítať.
Pokyny na používanie funkcie SUMIF v Exceli
Krok 1: Kliknutím na ľubovoľnú prázdnu bunku na pracovnom hárku zobrazíte výsledky po výpočte.
Krok 2: Zadajte syntax funkcie podmieneného súčtu:
=SUMIF (rozsah, „kritérium“, rozsah_sumu).
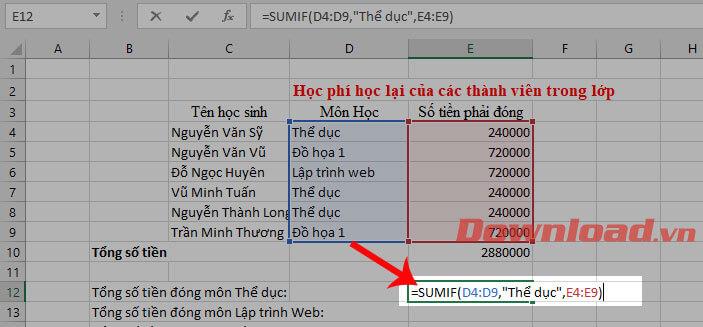
Krok 3: Stlačte tlačidlo Enter, teraz sa konečný výsledok výpočtu zobrazí v bunke, kde ste práve zadali vzorec výpočtu.
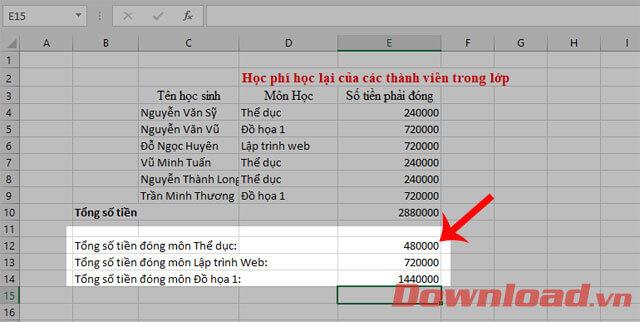
Ako opraviť #HODNOTA! vo funkcii SUMIF
Problém 1: Vzorce odkazujú na bunky v zatvorenom zošite
Funkcie SUMIF, ktoré odkazujú na bunku alebo rozsah v uzavretom zošite, povedú k chybe #HODNOTA.
Riešenie : v tomto prípade jednoducho znova otvorte pracovné okno uvedené vo volanom vzorci a stlačením klávesu F9 vzorec znova obnovte.
Problém 2: Reťazec podmienky má viac ako 255 znakov
Funkcie SUMIF vracajú nesprávne výsledky, keď sa pokúsite porovnať reťazce s viac ako 255 znakmi.
Riešenie : Skúste skrátiť reťazec stavu spojky. Ak ju nemôžete skrátiť, použite funkciu CONCATENATE alebo operátor ampersand (&) na rozdelenie hodnoty do viacerých reťazcov. Napríklad:
= SUMIF(B2:B12, "dĺžka reťazca 1" & "dĺžka reťazca 2")
Problém 3: Rozsah testu stavu a rozsah súčtu sa nezhodujú
Argumenty 1 (Rozsah) a 3 (Rozsah_sumu) vo funkcii SUMIF sa musia zhodovať v počte buniek (rozsahu).
Príklad podľa vyššie uvedených pokynov:
- Ak je vzorec: SUMIF(D 4 :D 9 ,,Fitness“,E 4 :E 11 ) ⇒ chyba #HODNOTA.
- Správny vzorec je: SUMIF(D 4 :D 9 ,,Fitness“,E 4 :E 9 )
Ako používať funkciu SUMIFS
SUMIFS je funkcia, ktorá sčítava bunky, ktoré spĺňajú viaceré kritériá. SUMIFS môžete použiť, keď chcete sčítať hodnoty susedných buniek podľa kritérií založených na dátumoch, číslach a texte. Funkcia SUMIFS podporuje operátory (>,<><>,=) aj zástupné znaky (*,?) pre čiastočnú zhodu.
Účel: Vypočítajte celkový počet buniek, ktoré spĺňajú viaceré kritériá.
Syntax: =SUMIFS (rozsah_sumu, rozsah1, kritérium1, [rozsah2], [kritérium2], ...)
Tam:
- SUMIFS: Názov funkcie
- sum_range: rozsah buniek na súčet
- rozsah1: Prvý rozsah, ktorý sa má vyhodnotiť
- kritérium1: Kritériá použité pre rozsah1
- rozsah2: druhý rozsah hodnotenia (voliteľné)
- kritérium 2: Kritériá použité pre rozsah 2 (voliteľné)
Poznámka pri používaní funkcie SUMIFS:
Funkcia SUMIFS spočítava bunky v rozsahu, ktorý spĺňa dané kritériá. Na rozdiel od funkcie Sumif vám Sumifs umožňuje použiť viac kritérií a rozsahov. Prvý rozsah je rozsah, ktorý sa má sčítať. Kritériá sa aplikujú na pár (rozsah/kritériá) a vyžaduje sa iba prvý pár. Ak chcete použiť ďalšie kritériá, poskytnite Excel dodatočný rozsah/kritériá. Softvér umožňuje až 127 párov rozsah/kritérium.
Napríklad:
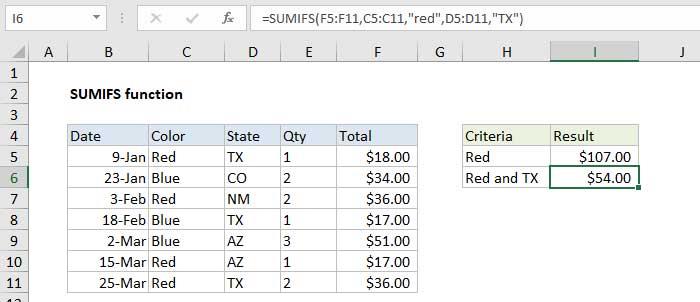
Vyššie je syntax a spôsob výpočtu súčtu pomocou funkcií SUMIF a SUMIFS . Dúfajme, že s týmto článkom môžete dokončiť svoju výpočtovú prácu rýchlo a jednoducho.
Prajem vám úspech!